Алексей Гладкий - Как быстро восстановить потерянные компьютерные данные. Подробное руководство по спасению информации
- Название:Как быстро восстановить потерянные компьютерные данные. Подробное руководство по спасению информации
- Автор:
- Жанр:
- Издательство:неизвестно
- Год:неизвестен
- ISBN:нет данных
- Рейтинг:
- Избранное:Добавить в избранное
-
Отзывы:
-
Ваша оценка:
Алексей Гладкий - Как быстро восстановить потерянные компьютерные данные. Подробное руководство по спасению информации краткое содержание
Современный человек уже не может представить свою жизнь без компьютера. С каждым днем растет количество информации, которую мы доверяем своему электронному другу.
Однако не стоит забывать, что никто не может стопроцентно гарантировать сохранность имеющихся в компьютере данных. Причин, по которым они могут быть утеряны или испорчены, существует великое множество: беспечность и ошибочные действия пользователей, аппаратные сбои, внезапное отключение электричества, деятельность вредоносных программ, нестабильная работа операционной системы, и т. д.
После утраты данных многие впадают в отчаяние, полагая, что восстановить их нереально. Однако это далеко не так, более того – как показывает практика, в большинстве случаев восстановить потерянную информацию можно. Самое главное – не паниковать: одной из наиболее распространенных ошибок является то, что пользователи, обнаружив потерю или порчу данных, начинают совершать массу необдуманных действий, лишь усугубляя тем самым и без того непростую ситуацию.
Как быстро восстановить потерянные компьютерные данные. Подробное руководство по спасению информации - читать онлайн бесплатно ознакомительный отрывок
Интервал:
Закладка:
Подраздел Быстродействиепредназначен для настройки параметров быстродействия программы и включает в себя три подраздела: Приоритет процесса, Скорость записи на жесткий диски Скорость сетевого соединения, в которых с помощью переключателей и ползунков выполняются необходимые настройки.
В программе реализована возможность автоматического разделения архива на части. Необходимость этого обусловлена тем, что многие архивы (в первую очередь это касается образов жестких дисков) имеют большой размер, что затрудняет их запись на внешний носитель, отправку по электронной почте и т. п. Настройка автоматического деления архивов выполняется в подразделе Деление архива на части, содержимое которого показано на рис. 7.12.

Рис. 7.12. Настройка автоматического деления архивов
В данном подразделе с помощью переключателя следует указать, каким образом будет определяться размер одной части архива. Возможно выбор одного из двух вариантов – Автоматическиили Заданный размер. В первом случае программа автоматически рассчитает оптимальный размер одной части архива, а во втором случае его можно будет ввести вручную в расположенном ниже поле или выбрать из раскрывающегося списка. Отметим, что предложенные в раскрывающемся списке размеры являются стандартными – например, в соответствии с объемом CD– или DVD-диска.
7.2.4. Настройка параметров восстановления
В разделе Параметры восстановления по умолчаниюопределяются значения параметров, которые будут предлагаться по умолчанию при восстановлении данных из резервных копий. Данный раздел включает в себя несколько подразделов, содержащих однотипные, сходные по назначению и функциональности параметры настройки.
В подразделе Сохранение файловнастраиваются параметры, которые используются только при восстановлении данных из образов жестких дисков и разделов. Содержимое данного подраздела показано на рис. 7.13.
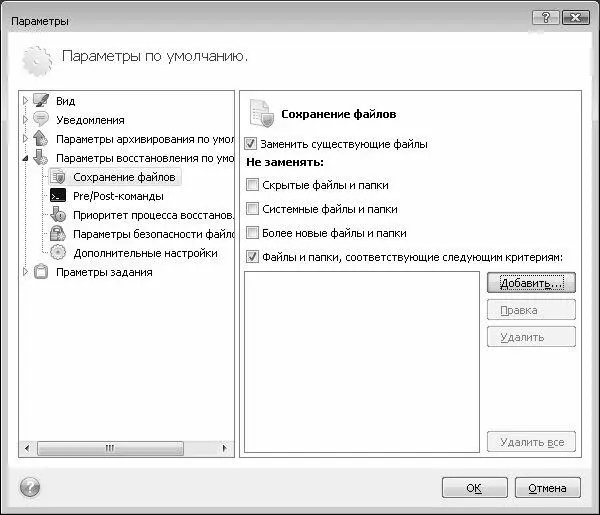
Рис. 7.13. Настройка восстановления, подраздел Сохранение файлов
Если в данном подразделе установить флажок Заменить существующие файлы, то становятся доступными для редактирования расположенные ниже параметры группы Не заменять.
• Скрытые файлы и папки– при установленном данном флажке в процессе восстановления скрытые файлы и папки не будут заменены соответствующими объектами из резервной копии.
• Системные файлы и папки– при установленном данном флажке в процессе восстановления системные файлы и папки не будут заменены соответствующими объектами из резервной копии.
• Более новые файлы и папки– если установлен этот флажок, то в процессе восстановления имеющиеся объекты не будут заменены более новыми копиями. Те объекты, которые не изменились, перезаписаны не будут.
Если установлен флажок Файлы и папки, соответствующие следующим критериям, то станет доступной расположенная ниже кнопка Добавить, а если при этом выделить щелчком мыши какую-нибудь позицию в списке (по умолчанию этот список не содержит ни одной позиции) – станут доступными кнопки Правкаи Удалить.
В списке формируется перечень условий для объектов, не подлежащих перезаписи в процессе восстановления. Для добавления новой позиции необходимо нажать кнопку Добавить– в результате на экране откроется окно, изображенное на рис. 7.14.

Рис. 7.14. Формирование условия для файлов, не подлежащих перезаписи
В данном окне нужно с клавиатуры ввести либо полный путь к файлу, либо его имя, либо маску. Например, при вводе маски *.docпри восстановлении данных из резервной копии не будут перезаписаны все объекты, имеющие расширение DOC.
Чтобы отредактировать позицию списка, нужно выделить ее щелчком мыши и нажать кнопку Правка. В результате на экране отобразится окно, как на рис. 7.14, в котором выполняются требуемые корректировки.
Для удаления из списка позиции выделите ее щелчком мыши и нажмите кнопку Удалить. При этом следует соблюдать осторожность, поскольку программа не выдает дополнительный запрос на подтверждение операции удаления. С помощью кнопки Удалить все, расположенной справа внизу раздела, можно быстро удалить из списка все позиции.
В подразделе Pre/Post-команды(рис. 7.15) можно указать приложения или пакетные файлы, которые должны быть выполнены автоматически либо непосредственно перед восстановлением данных из резервной копии, либо сразу после его окончания.
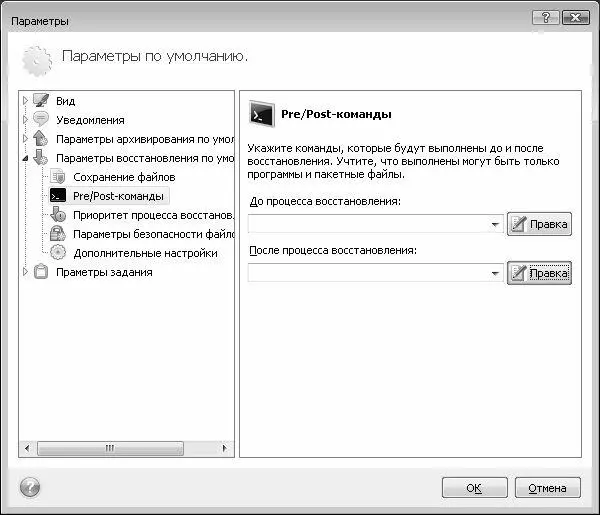
Рис. 7.15. Подраздел Pre/Post-команды
Выбор приложения или файла осуществляется в отдельном окне (рис. 7.16), которое выводится на экран нажатием кнопки Правка.
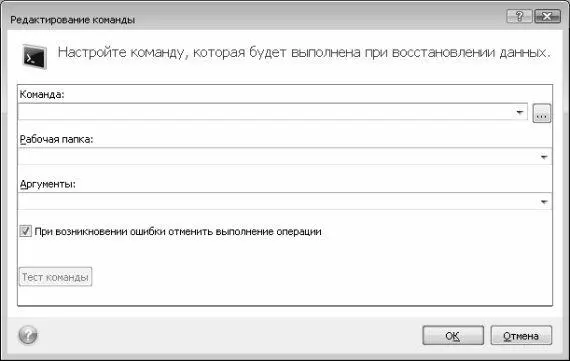
Рис. 7.16. Выбор файла или приложения для автоматического запуска
В данном окне в поле Команданужно указать путь к исполняемому файлу приложения, которое должно автоматически выполняться. Для этого следует нажать расположенную справа кнопку выбора, затем в открывшемся окне указать путь к требуемому файлу и нажать кнопку ОКили клавишу Enter.
В нижней части данного окна находится флажок При возникновении ошибки отменить выполнение операции. Если он установлен (значение по умолчанию), то при возникновении ошибки в процессе выполнения указанного приложения операция восстановления данных из резервной копии осуществляться не будет.
Слева внизу данного окна находится кнопка Тест команды. С ее помощью вы можете протестировать выполнение указанного в поле Командаприложения: если все работает исправно, то после нажатия данной кнопки оно должно запуститься.
Не все пользователи знают, что каждый выполняемый в операционной системе процесс имеет определенный приоритет, в зависимости от которого ему выделяется определенное количество системных ресурсов и времени: чем выше приоритет – тем больше ресурсов он получает. В программе реализована возможность выбора приоритета для процесса восстановления данных из резервной копии. Необходимые действия выполняются в подразделе Приоритет процесса восстановления, содержимое которого показано на рис. 7.17.
Читать дальшеИнтервал:
Закладка:










