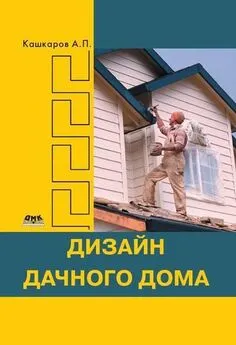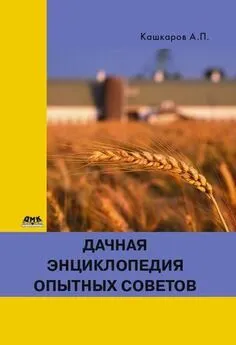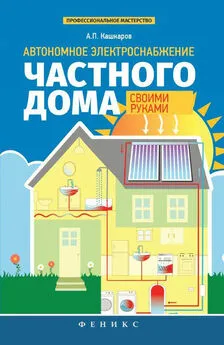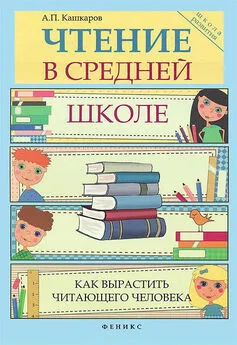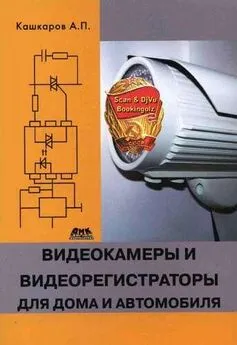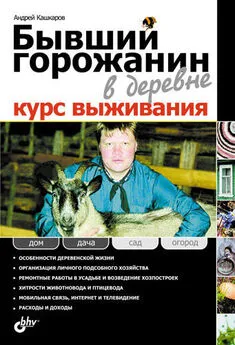Андрей Кашкаров - Управление и настройка Wi-Fi в своем доме
- Название:Управление и настройка Wi-Fi в своем доме
- Автор:
- Жанр:
- Издательство:ДМК Пресс
- Год:2014
- Город:Москва
- ISBN:978-5-97060-351-2
- Рейтинг:
- Избранное:Добавить в избранное
-
Отзывы:
-
Ваша оценка:
Андрей Кашкаров - Управление и настройка Wi-Fi в своем доме краткое содержание
Для широкого круга заинтересованных читателей.
Управление и настройка Wi-Fi в своем доме - читать онлайн бесплатно ознакомительный отрывок
Интервал:
Закладка:
Важное замечание: для реализации задуманного у пользователя уже должен быть проведен Интернет или надо иметь компьютерный модем (обеспечивает сотовый оператор на вашей территории покрытия).
Итак, открываем коробку… В комплект роутера TP-Link TL-WR941ND входят блок питания, сетевой кабель (патчкорд) и три антенны.
Эти антенны позволяют не только улучшить дальность распространения сигнала, но и увеличивают его мощность, что немаловажно в любом частном доме. На передней панели роутера расположены световые индикаторы режимов работы, а также кнопка запуска QSS: функции Quick Secure Setup, предназначенной для быстрой настройки защищенного соединения между роутером и беспроводными устройствами.
На задней панели (рис. 2.20) разместились три разъема типа SMA для трех антенн (в комплекте), которые можно заменить любыми другими антеннами (рассчитанными на частоты 2 ГГц), имеющими стандартный разъем. На рис. 2.15 видны 4 порта LAN 10/100 (закрыты бумажной защитной наклейкой) для подключения устройств домашней сети и порт WAN 10/100 для подключения к внешней сети.

Рис. 2.15. Вид роутера TP-Link TL-WR941ND сзади
Именно к этим разъемам – вместо штатной – можно подключить самодельную антенную, подробно рассмотренную в разделе 2.5.
Слева (рис. 2.15) расположены разъем для блока питания и утопленная кнопка сброса настроек. На днище корпуса присутствует наклейка с указанием MAC и серийного номера, а также настроек роутера по умолчанию: адрес, логин и пароль. Тут же есть два отверстия для монтажа роутера на стене в трех положениях.
Для управления интерфейсами проводной сети задействован контроллер Marvell 88E6060, применена гальваническая развязка интерфейсов от электроники роутера.
При подключении (вместо штатных) узконаправленной антенны с усилением более 17 dbi (к примеру, TP-Link TL-ANT2414A) можно рассчитывать на качественную связь между роутером и точкой доступа, установленной (максимально) в полутора километрах от него; так можно организовать интернет-связь до 1 км в прямой видимости корреспондентов.
От роутера (точки доступа) до антенны протягивают небольшой отрезок соединительного кабеля, чем меньше – тем лучше: потери сигнала в кабеле будут ниже, – к примеру до 7 м (длина соединения между антенной и точкой доступа) разумно использовать кабель 5d-fb, от 7 до 15 м – 8d-fb, про большую длину не стоит даже думать, либо тогда уже точку ставить рядом с антенной, а до точки тянуть витую пару, с чем справятся, пожалуй, везде.
Направленные антенны D-Link DWL-R60AT и TP-Link TL-ANT2409A, TP-Link TL-ANT2414A (их габаритные размеры 80x85x12,8 мм) позволяют устанавливать их и внутри помещения. Снаружи возможен монтаж на вертикальной стене или столбе, для чего в комплекте имеются специальные монтажные скобы и хомуты. Антенна предусматривает непосредственное (без кабеля) подключение к точке доступа с помощью разъема SMA. Коэффициент усиления 6 dbi.
2.6.1. Настройка роутера для Интернета без драйвера
Присоедините антенны и адаптер питания. Соедините кабелем (его же называют патчкордом) роутер и компьютер. На компьютере кабель должен входить в разъем сетевой карты LAN. На роутере в любой LAN-порт (к примеру, «1»). Предварительно надо снять защитную пленку с разъемов LAN. Затем подключите кабель от провайдера Интернета в WAN-порт роутера.
2.6.2. Настройка параметров соединения на компьютере
Определите, какая операционная система стоит на компьютере, и зайдите в настройки сети.
Windows XP: Пуск ⇒ Панель управления ⇒ Переход к классическому виду (если окно на синем фоне) ⇒ Сетевые подключения ⇒ Подключение по локальной сети (правой кнопкой мыши) ⇒ Свойства ⇒ Протокол Интернета TCP/IP.
Windows Vista: Пуск ⇒ Панель управления ⇒ Просмотр состояния сети и задач ⇒ Управление сетевыми подключениями (слева) ⇒ Подключение по локальной сети (правой кнопкой мыши) ⇒ Свойства ⇒ Протокол Интернета версии 4.
Windows Seven: Пуск ⇒ в строке поиска набираем слово «Центр» ⇒ выбираем в появившемся списке Центр управления сетями и общим доступом ⇒ слева – Изменение параметров адаптера ⇒ Подключение по локальной сети (правой кнопкой мыши) ⇒ Свойства ⇒ Протокол Интернета версии 4 > далее см. рис. 2.16.
Если нет строки поиска – последовательно открывайте окошко Настройки ⇒ Панель управления.
Для компьютеров Mac OS: Apple ⇒ Системные настройки ⇒ Сеть ⇒ Ethernet ⇒ DNS-сервер.
С настройкой компьютера мы разобрались; далее переходим к непосредственной настройке роутера.
2.6.3. Настройка оборудования
Заходим в любой установленный интернет-браузер, к примеру Internet Explorer. В адресной строке сверху посередине (там уже написаны буквы http) набираем 192.168.1.1.; нажимаем Enter – иллюстрация на рис. 2.17.

Рис. 2.16. Иллюстрация окна настроек
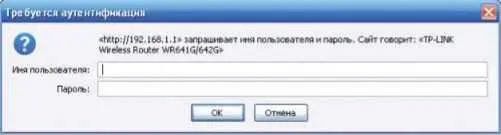
Рис. 2.17. Вид окна «Требуется аутентификация»
Далее наберите: логин: admin, пароль: admin – и подтвердите выбранные настройки кнопкой Save.
После заполнения всех полей нажмите кнопку Save. Теперь можно переходить к настройке Wi-Fi-соединения.
Примерные настройки маршрутизатора выглядят так (табл. 2.1):
Таблица 2.1. Примерные настройки роутера TP-Link TL-WR941ND
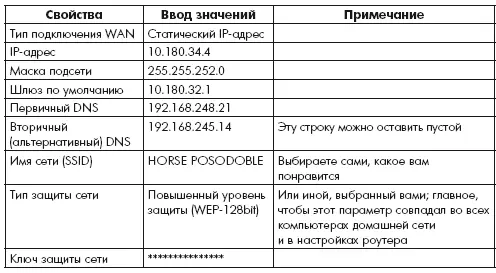
Внимание, важно!
На вкладке WIRELESSокна WirelessSettingsв поле SSIDвведите желаемое имя своей домашней сети, чтобы находить ее среди других окружающих сетей (см. рис. 2.18).
Далее необходимо выбрать тип шифрования радиосигнала. Это очень важный этап настройки, поскольку есть искушение сразу выбрать максимально новое из возможных (современное) шифрование WPA2-PSK(AES). Скорость обмена данными в этом случае возможна максимальная для данного типа роутеров – 300 Мбит/с.
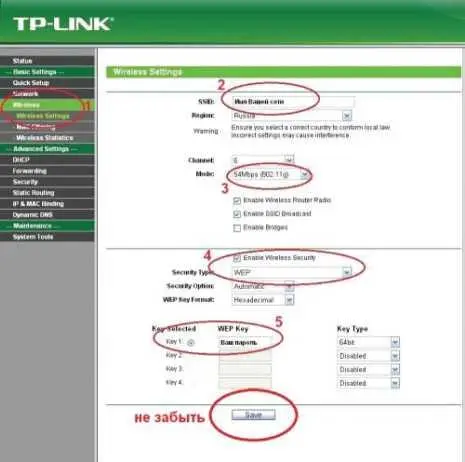
Рис. 2.18. Параметры, прописываемые на вкладке WIRELESS
Так можно поступить, если у вас все ПК (ноутбуки) выпуска позднее (новее) 2008 года. Если же в сети будут работать несколько разных (по новизне) компьютеров, причем с ОС Windows XP (разных модификаций) и еще более ранних (ОС), такой тип шифрования на относительно старых ПК работать не будет. В последнем случае рекомендую выбрать самую простую версию шифрования – «Открытое». Скорость обмена данными упадет примерно до 54 Мбит/с, зато будет обеспечена работа по Wi-Fi на всех моделях ПК. Есть и «компромиссные», промежуточные варианты, к примеру шифрование WEP.
Читать дальшеИнтервал:
Закладка: