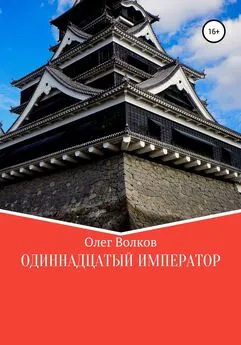Олег Волков - Добей в себе графомана!
- Название:Добей в себе графомана!
- Автор:
- Жанр:
- Издательство:неизвестно
- Год:неизвестен
- ISBN:нет данных
- Рейтинг:
- Избранное:Добавить в избранное
-
Отзывы:
-
Ваша оценка:
Олег Волков - Добей в себе графомана! краткое содержание
В этот сборник вошли статьи по литературному творчеству писателя Волкова Олега, которые были опубликованы им в личном блоге «Творчество как профессия» в популярной социальной сети «Живой журнал».
В своих статьях Волков Олег затрагивает вопросы, которые либо плохо освещены в статьях и пособиях признанных писателей, либо не затронуты ими вообще. Например типы писателей, типичные недостатки графоманов, самоорганизация и прочее. Так же даны рекомендации по книгам и пособия по литературному творчеству, которые автор счёл наиболее полезными для начинающих писателей.
Вторая книга дилогии. Версия 1.00.
Авторский сайт Волкова Олега: «Библиотека реалистичного фантаста».
Добей в себе графомана! - читать онлайн бесплатно полную версию (весь текст целиком)
Интервал:
Закладка:
Ещё раз отмечу: все представленные мною книги и программы распространяются бесплатно и совершенно легально. Так что не вздумайте за них платить.
Удачи вам.
О возможностях Word. Часть 1.

В бездонном Интернете можно найти, купить, скачать большое количество программ для писателей. По возможности я внимательно знакомлюсь со всеми. Ну или, по крайней мере, с теми, до которых могу дотянуться, скачать и установить на своём компьютере. Конечно, звучит очень заманчиво рационализировать собственный труд, сделать его более продуктивным и приятным. Однако ни одной программой для писателей я до сих пор не пользуюсь, и вот почему.
Программы для писателей обладают одним общим недостатком: они созданы под конкретного писателя, под его личные потребности, привычки и манеры. Гибкость в настройках если и есть, то весьма ограниченная, как в песне: «Люби меня таким, какой я есть».
Хорошо, если ваши потребности малы, а предлагаемые программой возможности с лихвой превосходят их. А если наоборот? Тогда проблемы.
Но главная причина, по которой я до сих пор не пользуюсь ни в одной специализированной программой для писателей, - хорошо известный пакет программ Microsoft Office или, если точнее, Microsoft Word. Почему-то мало кто знает, что Word не просто очень удобная электронная печатная машинка, а нечто гораздо, гораздо большее.
Текстовый редактор Word обладает массой достоинств и полезных функций. Да, по сравнению со специализированными программами для писателей он выглядит невзрачным, топорным и не столь эффектным, зато одно колоссальное преимущество с лихвой компенсирует и невзрачность, и топорность, и отсутствие эффектного интерфейса. Word обладает фантастической гибкостью.
С помощью Word вы можете создать ни много, ни мало, а свою собственную программу для писателей, настроить её под себя лично, под собственные потребности, привычки, представления и капризы. Сделать это не трудно. Всего и нужно поковыряться в настройках и запрограммировать комбинации клавиш. О том, как это сделать, я расскажу в этой статье.
На текстовый редактор Word очень плотно завязан мой личный способ организации литературных проектов. Но о нём я расскажу в другой статье. Здесь и сейчас опишу только то, что имеет непосредственное отношение к Word.
В данной статье я расскажу как настроить Word 2007 и Word 2003. Алгоритм настройки обоих версий в общих чертах совпадает, разница в деталях. Но, с другой стороны, как раз эти самые детали способны сбить столку. Так что читайте внимательней.
Произвести какое-либо действие, закрыть файл, создать новый, вставить в текст дату и многое другое, гораздо легче с помощью «горячих клавиш». Если вы хотите работать быстрее, совершать меньше телодвижений, то как можно больше налегайте на клавиатуру.
Одна из причин, почему я в своё время отказался от настольного компьютера и перешёл на ноутбук, заключается в сенсорной панельке, которая заменяет «мышь». Работать на панельке настолько удобно, что я пользуюсь ей, даже когда рисую в Photoshop или черчу в Visio. Настольной «мышью» уже несколько лет не пользуюсь вовсе. Word представляет великолепную возможность запрограммировать свои собственные сочетания клавиш, о чём я расскажу чуть ниже.
Уточняю специально и особо: любая комбинация клавиш обязательно должна начинаться либо с , либо с , либо с . Например: , , . Если же вам не хватает подобных комбинаций, то в сочетании может быть два , или . Например: , , .
Как видите, вариантов очень много. Выбирайте те, которые вам нравится, расположены на клавиатуре «по руке», либо иным образом. Я лично предпочитаю располагать комбинации по группам, например работа с заголовками или примечаниями, и так, чтобы нажать их можно было одной рукой, чаще всего левой.
Кажется, что может быть проще, чем создать новый файл? Кнопка «Office», команда «Создать». Поверьте, можно ещё проще – комбинация клавиш . Причём эта комбинация является стандартной для многих программ Microsoft Office. С её помощью вы создадите новую таблицу в Excel, новую задачу в Outlook или новый документ в Visio.
Сохранить новый документ можно с помощью всего одной клавиши . Но! Если вам нужно сохранить открытый документ, то нужно нажать на комбинацию . Если вы нажмёте на , то вновь попадёте в меню «Сохранение документа».
Комбинация закрывает активный документ. Впрочем, если вы забыли сохранить его, то Word напомнит вам об этом и предложит сохранить. Закрыть текстовый редактор можно с помощью комбинации , причём и эта комбинация является универсальной. С её помощью вы можете закрыть все программы Microsoft Office и даже выключить компьютер.
Очень часто приходится работать не с одним документом, а сразу с несколькими. В Word 2007 переходить с одного на другой можно с помощью комбинации клавиш , причём, как вы тут же заметите, с помощью этих клавиш можно перейти не только с одного документа на другой, но и на другие программы, если такие запущены на вашем компьютере.
В Word 2003 сочетания клавиш для перехода из одного документа в другой нужно запрограммировать самому. Для чего через выпадающее меню «Сервис» зайдите в командную строчку «Настройка». Вы попадёте в меню «Настройка». В нём щёлкните по кнопке «Клавиатура», и вы попадёте в ещё одно меню «Настройка».
В окне «Категории» найдите строчку «Окно и справка». В окне «Команды» строчку «Перейти к другому файлу». Далее вам останется в окне «Новое сочетание клавиш» ввести нужную вам комбинацию и нажать на кнопку «Назначить». Лично у меня стоит , как раз рядом с клавишей , что создаёт комбинацию , то есть закрытие активного документа.
Пожалуйста, запомните этот путь: выпадающее меню «Сервис», командная строка «Настройка», меню «Настройка», кнопка «Клавиатура» и конечное меню «Настройка». Именно через это меню в Word 2003 вы можете запрограммировать всё сочетания клавиш.
Автосохранение вещь хорошая, однако в настройках «по умолчанию» стоит аж 10 минут. Это много. У меня бывали случаи, когда компьютер вис и пропадали последние напечатанные абзацы и даже страницы. Очень обидно. К слову, это ещё одна причина, почему я перешёл с настольного компьютера на ноутбук.
Каждый раз кажется, будто первоначальный вариант был лучше. Чтобы снизить риск потерять самый лучший вариант, я настроил автосохранение на минимально возможный интервал в одну минуту. Современные компьютеры и без того мощные. Столь частое автосохранение вы даже не заметите.
Настроить автосохранение нетрудно. В Word 2007 нажмите кнопку «Office» в верхнем левом углу. Далее кнопка «Параметры Word» и вы перейдёте в меню «Параметры Word». Командная строка «Сохранение». Установите галочку «Автосохранение каждые» и снизьте время до 1 минуты. Впрочем, при желании вы можете увеличить его хоть до часа и более.
Читать дальшеИнтервал:
Закладка:

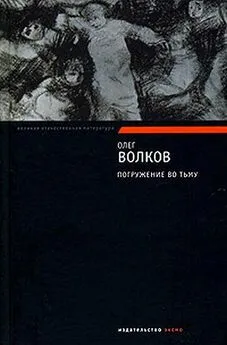
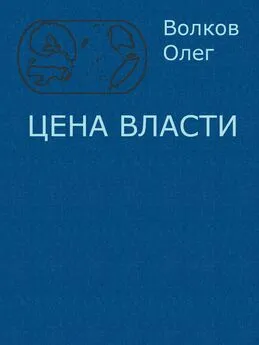

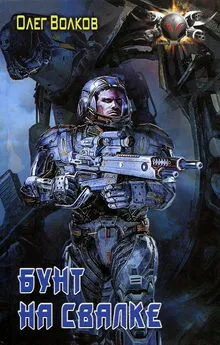
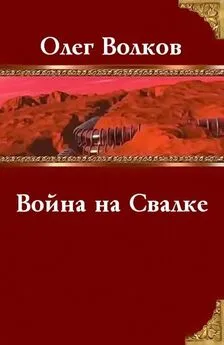


![Олег Волков - Убей в себе графомана! [СИ]](/books/1074296/oleg-volkov-ubej-v-sebe-grafomana-si.webp)