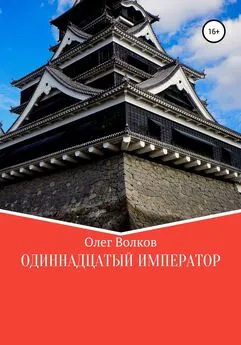Олег Волков - Добей в себе графомана!
- Название:Добей в себе графомана!
- Автор:
- Жанр:
- Издательство:неизвестно
- Год:неизвестен
- ISBN:нет данных
- Рейтинг:
- Избранное:Добавить в избранное
-
Отзывы:
-
Ваша оценка:
Олег Волков - Добей в себе графомана! краткое содержание
В этот сборник вошли статьи по литературному творчеству писателя Волкова Олега, которые были опубликованы им в личном блоге «Творчество как профессия» в популярной социальной сети «Живой журнал».
В своих статьях Волков Олег затрагивает вопросы, которые либо плохо освещены в статьях и пособиях признанных писателей, либо не затронуты ими вообще. Например типы писателей, типичные недостатки графоманов, самоорганизация и прочее. Так же даны рекомендации по книгам и пособия по литературному творчеству, которые автор счёл наиболее полезными для начинающих писателей.
Вторая книга дилогии. Версия 1.00.
Авторский сайт Волкова Олега: «Библиотека реалистичного фантаста».
Добей в себе графомана! - читать онлайн бесплатно полную версию (весь текст целиком)
Интервал:
Закладка:
Категории: Вкладка «Главная». Команды: «Удаление выделенного фрагмента в буфер обмена». Обычно .
Категории: Вкладка «Главная». Команды: «Вставка содержимого буфера обмена в место расположения курсора». Обычно .
В этом же меню вы можете задать комбинацию клавиш для смены цвета выделенного текста.
Категории: «Все команды». Команды: «Изменение цвета выделенного текста».
В окошке «Color:» найдите нужные вам цвета и установите комбинации клавиш.
Использование различных цветов существенно облегчает поиск информации. Я лично пользуюсь следующим цветами:
Красный – различные термины или просто очень важная информация.
Синий – имена персонажей или названия собственные, например морских судов или космических кораблей.
Зелёный – географические названия.
Лиловый – прочая информация, которую нужно выделить. Например в описании Утёса цифры его высоты и прочих размеров я выделил лиловым. Так, при взгляде на абзац, в глаза сразу бросаются нужные цифры.
Фиолетовый – указание, где именно в художественном тексте находится тот или иной отрывок. Но об этом более подробно я расскажу в другой статье.
Для Word 2003 настройка работы с буфером и цветом текста несколько другая.
Путь следующий: «Сервис», «Настройка», «Клавиатура», меню «Настройка».
Категории: «Правка». Команды: «Копирование выделенного фрагмента в буфер обмена».
Категории: «Правка». Команды: «Удаление выделенного фрагмента в буфер обмена».
Категории: «Правка». Команды: «Вставка содержимого буфера обмена в позицию курсора».
Категории: «Формат». Команды: «Изменение цвета выделенного текста».
Как удалять набранный текст объяснять не буду. Но иногда возникает необходимость не удалить набранный текст, а отменить последнее действие. Например, вы ошиблись и прямо в середину абзаца вставили огромный кусок текста из буфера обмена. Удалять лишний текст долго, да еще придётся выяснять, где текст нужный, а где не нужный. В этом случае вам очень пригодится комбинация клавиш , которая именно отменяет ваше последнее действие.
Немного поэкспериментируйте с комбинацией , чтобы лучше понять ее возможности. Поверьте: она сэкономит вам кучу времени.
Вот она, самая главная причина, по которой ни одна программа для писателей мне так и не приглянулась. В Word существует великолепная функция под названием «Схема документа». Поразительно, как мало писателей, кому сам бог велел работать с текстом, знают о ней и ещё меньше используют.
В хорошей бумажной книге обязательно присутствует «Содержание», где содержание книги расписано по главам и разделам. Найти нужный материал не составляет больших сложностей. Например пухлый справочник для школьников «Русский язык»: раздел «Орфография», глава «Правописание гласных в корне слова», параграф «Чередование гласных Е – И в корне слова» - страница 250. Легко и просто. Не нужно листать все 767 страниц, чтобы выяснить, а как же пишутся гласные «Е», «И» в корне слова.
Схема документа позволит вам создать «Содержание» для каждого вашего файла. В вашем распоряжении заголовки аж девяти уровней. С их помощь вы легко структурируете текст по частям, главам и параграфам. Объём одного из моих файлов «Моя личная библиотека» 831 страница, и он продолжает расти. Однако найти информацию о любой прочитанной книге, или ещё не прочитанной, не составляет труда. Например: открываю схему документа, раздел «Научно-популярные, непрочитанные», буква «И», «История – II мировая война – Япония», книга о японских подводных лодках времён второй мировой войны «Потопленные». Легко.
О том, как создать простейшую базу данный, я уже написал в статье «Информационный чуланчик».
В Word 2007 создавать заголовки разного уровня можно вручную. Для этого на панели быстрого доступа в закладке «Главная», в разделе «Стили» представлено аж семь заголовков. Выделите слово, фразу, которую собираетесь превратить в заголовок, или просто передвиньте на него курсор, и щёлкните левой кнопкой «мыши» по заголовку нужного уровня.
Любой стиль вы можете отформатировать по собственному вкусу. Обычно чем выше заголовок, тем крупнее шрифт. Можно добавить курсив, полужирное начертание или подчёркивание. Для форматирования стиля в правом нижнем углу раздела «Стили» щёлкните по стрелочке в уголочке. Так вы увидите меню «Стили». Далее выделите заголовок нужного уровня и щёлкните по третьей слева внизу иконке «Управление стилями», вы перейдёте в меню «Управление стилями». На вкладке «Изменения» щёлкните по кнопке «Изменить». В новом меню «Изменение стиля» если вы поставите галочку рядом с надписью «Обновлять автоматически», то все ваши изменения будут отражаться не только в старых документах, но и в новых. Ну а чтобы наконец-то изменить стиль заголовка щёлкните по кнопочке «Формат». В выпадающем списке выберите строку «Шрифт». Вы, наконец-то, попали в меню «Шрифт», где можете поменять шрифт, начертание, размер заголовка, а так же прочие параметры.
Word обладает солидным запасом заголовков разного уровня. Мне обычно хватает четырёх, лишь изредка приходится использовать заголовок пятого уровня. Ещё я пользуюсь стилем «Название», он тоже отражается в схеме документа.
Если вы работаете в Word 2003, то для создания заголовков разного уровня вам потребуется панель инструментов «Форматирование». Обычно она установлена «по умолчанию», если вы только сами не убрали её. Если все же убрали, то вернуть её на место можно с помощью выпадающего меню «Вид», командной строки «Панели инструментов» и пункта «Форматирование».
Алгоритм создания заголовков то же самый. А если вам нужно изменить стиль, то путь следующий: выпадающее меню «Формат», командная строка «Стиль». В окошке «Стили» выберете нужный вам стиль и нажмите на кнопку «Изменить». В меню «Изменение стиля» если вы добавите галочку перед надписью «Добавить в шаблон», то все ваши новые документы будут с вашим новым стилем. Если добавите галочку перед надписью «Обновлять автоматически», то все ваши прежние документы обновятся автоматически. Чтобы наконец-то изменить сам стиль заголовка, воспользуйтесь кнопкой «Формат», строка «Шрифт» и вы попадёте в меню «Шрифт», в нём вы сможете поменять шрифт, начертание, размер и прочие параметры вашего стиля.
Когда вы разбили ваш текст на заголовки разного уровня, настала пора воспользоваться результатами вашего труда. Чтобы увидеть схему документа в Word 2007 в панели инструментов перейдите на закладку «Вид», раздел «Показать или скрыть» и поставьте галочку перед надписью «Схема документа». С левой стороны от активного документа у вас тут же появится окно «Схема документа». Созданные вами заголовки отразятся в нём. Чтобы перейти к нужному просто щёлкните по нему левой кнопкой «мыши».
Читать дальшеИнтервал:
Закладка:

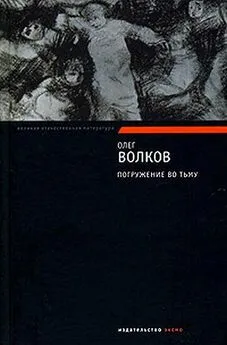
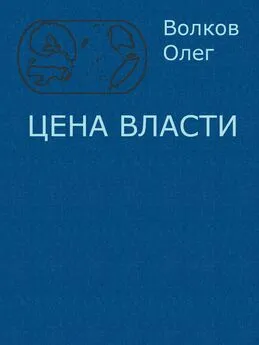

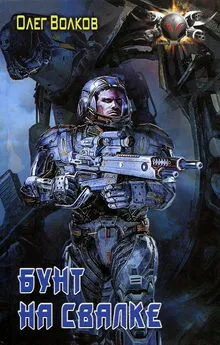
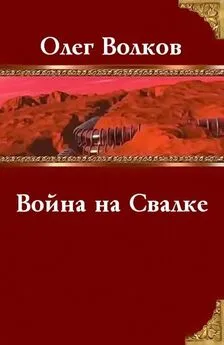


![Олег Волков - Убей в себе графомана! [СИ]](/books/1074296/oleg-volkov-ubej-v-sebe-grafomana-si.webp)