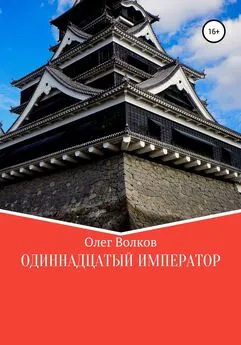Олег Волков - Добей в себе графомана!
- Название:Добей в себе графомана!
- Автор:
- Жанр:
- Издательство:неизвестно
- Год:неизвестен
- ISBN:нет данных
- Рейтинг:
- Избранное:Добавить в избранное
-
Отзывы:
-
Ваша оценка:
Олег Волков - Добей в себе графомана! краткое содержание
В этот сборник вошли статьи по литературному творчеству писателя Волкова Олега, которые были опубликованы им в личном блоге «Творчество как профессия» в популярной социальной сети «Живой журнал».
В своих статьях Волков Олег затрагивает вопросы, которые либо плохо освещены в статьях и пособиях признанных писателей, либо не затронуты ими вообще. Например типы писателей, типичные недостатки графоманов, самоорганизация и прочее. Так же даны рекомендации по книгам и пособия по литературному творчеству, которые автор счёл наиболее полезными для начинающих писателей.
Вторая книга дилогии. Версия 1.00.
Авторский сайт Волкова Олега: «Библиотека реалистичного фантаста».
Добей в себе графомана! - читать онлайн бесплатно полную версию (весь текст целиком)
Интервал:
Закладка:
Для Word 2007 путь всё тот же: кнопка «Office», кнопка «Параметры Word», командная строка «Настройка», кнопка «Настройка», меню «Настройка клавиатуры».
Категории: «Вкладка «Рецензирование»». Команды: «Удаление примечания».
Категории: «Вкладка «Рецензирование»». Команды: «Вставка примечания».
Категории: «Вкладка «Рецензирование»». Команды: «Переход к следующему примечанию».
Категории: «Вкладка «Рецензирование»». Команды: «Переход к предыдущему примечанию».
Категории: «Вкладка «Рецензирование»». Команды: «Вывод или скрытие горизонтального окна, предназначенного для просмотра и изменения версии документа».
Категории: «Вкладка «Рецензирование»». Команды: «Вывод или скрытие выносок примечаний».
Для Word 2003 настройка комбинаций клавиш другая. Путь: выпадающее меню «Сервис», командная строка «Настройка»; в меню «Настройка» нажмите на кнопку «Клавиатура» и вы попадёте в меню «Настройка клавиатуры».
Категории: «Вставка». Команды: «Вставка примечания».
Категории: «Правка». Команды: «Удаление примечания».
Категории: «Правка». Команды: «Переход к следующему примечанию в активном документе».
Категории: «Правка». Команды: «Переход к предыдущему примечанию в активном документе».
Категории: «Вид». Команды: «Вывод или сокрытие выносок примечаний».
Категории: «Сервис». Команды: «Вывод или скрытие окна, предназначенного для просмотра и изменения версий документа».
С грамотностью у меня не очень, увы. Спасибо супруге, выручает. Пусть у неё то же нет высшего филологического образования, зато пишет она гораздо грамотней меня. Последнюю редакцию всех своих произведений я доверяю именно ей.
Обычно я говорю жене, чтобы она вносила в текст все изменения, которые только придут ей в голову. Но! Чтобы после отследить, что именно она исправила или внесла, я использую функцию «Правка».
Очень удобно, между прочим. Позволяет отследить все без исключения исправления, добавления, удаления и прочие правки вплоть до одного единственного пробела. Если ваши тексты кто-то редактирует, а вы хотите знать о всех изменениях, воспользуйтесь функцией «Правка».
Прежде не помешает настроить режим правки. Для этого в Word 2007 на панели инструментов зайдите на вкладку «Рецензирование», раздел «Отслеживание». В левом верхнем углу находится кнопка «Исправления», щёлкните по её нижней части, по надписи «Исправления». В выпадающем списке выберите «Параметры исправлений». В меню «Параметры исправлений» в разделе «Пометка исправлений» настройте три параметра «вставки:», «удаления:» и «Изменённые строки:». Я лично вставки выделяют нижним подчёркиванием и синим цветом, удаления зачёркиванием и красным цветом, а изменения строки ярко-зелёным. Так гораздо лучше видно, какой текст был добавлен, какой удалён и где изменены строки.
Чтобы настроить режим правки в Word 2003 пройдите через «Сервис», «Параметры» в меню «Параметры» на вкладку «Исправления». Она почти такая же, как и в Word 2007.
Чтобы включить режим правки нажмите верхнюю часть кнопки «Исправления» в разделе «Отслеживание», кнопка тут же поменяет цвет. Теперь все ваши изменения будут отражаться в тексте.
Конечно, вам самим совершено незачем знать, какие вы внесли изменения. Гораздо чаще вас интересует, какие изменения в ваш текст внесли другие. Если они изначально не пользовались режимом правки, то вы вполне можете сравнить версии документов.
Например вы отослали текст своего последнего романа своему лучшему другу для проверки и редактирования. Через некоторое время получили его назад и теперь хотите узнать, а какие именно изменения внёс ваш друг. Нет ничего проще.
На панели инструментов на вкладке «Рецензирование» в разделе «Сравнить» щёлкните по кнопке «Сравнить». В выпавшем списке выберите «Сравнить». В окошке «Исходный документ» меню «Сравнение версий» укажите исходный документ. Его вы можете указать либо через небольшой выпадающий список, если нажмёте на кнопку со стрелкой справа от окошка, либо через меню «Открытие документа», если нажмёте следующую кнопку, на которой нарисована жёлтая папка. Аналогично в окошке «Изменённый документ» укажите файл, который хотите сравнить с вашим исходным документом. Если вы нажмёте кнопку «Больше», то откроются дополнительные настройки. В конце нажмите кнопку «ОК» и вы получите новый документ, в котором отображены все изменения.
С помощью функции «Сравнение версий» вы можете отследить одну единственную лишнюю запятую или удалённый пробел в документе на сотню и более страниц. Очень удобно.
Word 2003 сравнивает документы несколько по-другому. Если в Word 2007 вы вполне можете и не открывать оба документа, то в Word 2003 сравнение начинается с открытия исходного документа. Далее выпадающее меню «Сервис», командная строка «Сравнить и объединить исправления». Через меню «Сравнить и объединить документы» вам нужно найти второй файл и нажать на кнопку «Объединить». Так вы откроете второй документ, в котором будут отражены все внесённые изменения.
Много или мало ваш друг внёс изменений, но возникает вопрос, что с ними делать? В Word 2007 вы можете принять все изменения без разбора. Для этого на панели инструментов, на вкладке «Рецензирование», раздел «Изменения», нажмите на нижнюю часть кнопки «Принять». В выпавшем списке выберете «Принять все изменения в документе». Аналогично работает кнопка «Отклонить» в том же разделе. Если вы нажмете на маленькую стрелочку в правой части кнопки и выберете «Отклонить все изменения в документе», то принимать изменения вам не придётся вовсе. Если же вам нужно принять либо отклонить какое-либо конкретное изменение, то нажимайте либо на верхнюю часть кнопки «Принять», либо на кнопку «Отклонить» соответственно.
Две другие кнопки в разделе «Изменения» в особых пояснениях не нуждаются. Это кнопка «Назад» для возврата к предыдущему изменению, и кнопка «Далее» для перехода к следующему изменению.
В Word 2003 на панели инструментов «Рецензирование» находятся точно такие же четыре кнопки для работы с изменениями.
Как и со схемой документа, и с примечаниями, работать вручную с изменениями очень муторно. Гораздо эффективней не бегать «мышкой» по кнопкам на панелях инструментов, а запрограммировать их на комбинации клавиш.
В Word 2007 хорошо знакомый путь: кнопка «Office», кнопка «Параметры Word», командная строка «Настройка», кнопка «Настройка», меню «Настройка клавиатуры».
Категории: «Вкладка «Рецензирование»». Команды: «Вывод или скрытие выносок исправлений».
Категории: «Вкладка «Рецензирование»». Команды: «Принятие исправления в текущем выделенном фрагменте».
Категории: «Вкладка «Рецензирование»». Команды: «Отмена изменений в выделенном фрагменте».
Читать дальшеИнтервал:
Закладка:

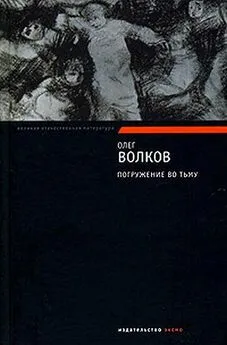
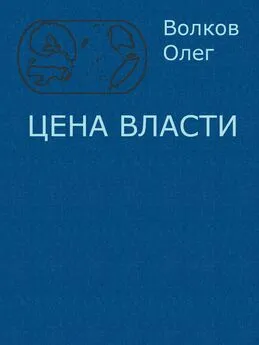

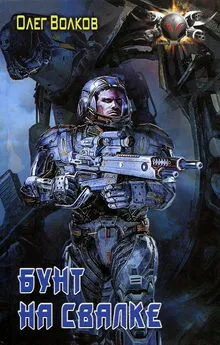
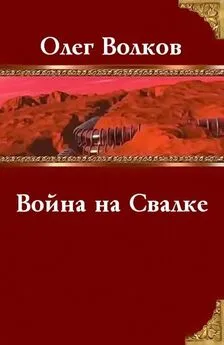


![Олег Волков - Убей в себе графомана! [СИ]](/books/1074296/oleg-volkov-ubej-v-sebe-grafomana-si.webp)