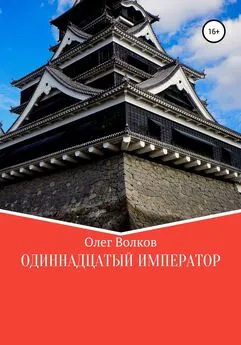Олег Волков - Добей в себе графомана!
- Название:Добей в себе графомана!
- Автор:
- Жанр:
- Издательство:неизвестно
- Год:неизвестен
- ISBN:нет данных
- Рейтинг:
- Избранное:Добавить в избранное
-
Отзывы:
-
Ваша оценка:
Олег Волков - Добей в себе графомана! краткое содержание
В этот сборник вошли статьи по литературному творчеству писателя Волкова Олега, которые были опубликованы им в личном блоге «Творчество как профессия» в популярной социальной сети «Живой журнал».
В своих статьях Волков Олег затрагивает вопросы, которые либо плохо освещены в статьях и пособиях признанных писателей, либо не затронуты ими вообще. Например типы писателей, типичные недостатки графоманов, самоорганизация и прочее. Так же даны рекомендации по книгам и пособия по литературному творчеству, которые автор счёл наиболее полезными для начинающих писателей.
Вторая книга дилогии. Версия 1.00.
Авторский сайт Волкова Олега: «Библиотека реалистичного фантаста».
Добей в себе графомана! - читать онлайн бесплатно полную версию (весь текст целиком)
Интервал:
Закладка:
Категории: «Вкладка «Рецензирование»». Команды: «Переход в режим пометки исправлений для активного документа (переключатель)».
Путь для Word 2003: выпадающее меню «Сервис», командная строка «Настройка»; в меню «Настройка» нажмите на кнопку «Клавиатура», меню «Настройка клавиатуры».
Категории: «Сервис». Команды: «Переход в режим пометки исправлений для активного документа (переключатель)».
Категории: «Сервис». Команды: «Вывод или скрытие выносок исправлений».
Категории: «Сервис». Команды: «Принятие исправления в текущем выделенном фрагменте».
Категории: «Сервис». Команды: «Отмена изменений в выделенном фрагменте».
Категории: «Сервис». Команды: «Поиск следующего изменения».
Категории: «Сервис». Команды: «Поиск предыдущего изменения».
Настроить комбинации клавиш не так сложно, как кажется. Зато после вы сэкономите массу времени.
Я лично запрограммировал четыре клавиши перемещения курсора «вверх», «вниз», «вправо», «влево». Очень удобно. Перейти к следующему исправлению – клавиша «вправо»; вернуться к предыдущему – клавиша «влево»; принять исправление – клавиша «вниз», как бы впечатать в лист; отклонить – клавиша «вверх», как бы выбросить.
Лихо получается, как в компьютерной игре.
Мне часто и вполне справедливо указывают на большое количество орфографических ошибок. Что правда, то правда. Стараюсь исправиться, но пока орфографические ошибки ведут в счёте с явным перевесом.
А вот что меня, мягко говоря, расстраивает, так это постоянные советы воспользоваться функцией проверки правописания в Word. Ну неужели за десять с лишним лет мне самому ни разу подобная мысль не пришла в голову? Пришла, уверяю вас, причём очень давно. Я прекрасно осведомлён о своём самом «любимом» недостатке. По этой причине научился несколько более широко использовать функцию проверки правописания.
Word может найти и подчеркнуть красной волнистой линией только неправильно написанные слова. Например, если вы вместо «молоко» напишете «малоко», то это будет явной ошибкой, которую Word найдёт на раз, два. А вот если вы вместо слова «стул» по ошибке напишете «стол», то, с точки зрения текстового редактора, вы написали совершенно правильно. Точно так же Word не замечает разницы между «вверх» и «в верх», несовпадение окончаний падежей, лишние предлоги и недостающие союзы. Увы, Word не умеет анализировать подтекст. Но пренебрегать проверкой орфографии не стоит.
Базовый словарь Word довольно ограничен. Не редко текстовый редактор подчёркивает красной волнистой линией правильно написанные слова, которых просто нет в его базе данных. Внести новое слово легче простого. Для этого достаточно щёлкнуть по нему правой кнопкой мыши и в появившемся меню выбрать строчку «Добавить», но я предлагаю вам другой, несколько более сложный, зато гораздо более эффективный путь.
По умолчанию Word добавляет новые слова в дополнительный словарь CUSTOM.DIC. Но не стоит мешать в одну кучу новые слова, имена и фамилии ваших персонажей и ваши собственные географические названия. Лучше создать несколько дополнительных словарей.
За много лет у меня выработалась собственная система. Так в «Личный словарь» я заношу только слова, который нет в базовом словаре Word. Русский язык действительно велик и могуч. «Личный словарь» я создал лет пять – шесть тому назад. Однако с каждым новым романом всё добавляю и добавляю в него всё новые и новые слова.
Имена собственные – отдельная тема. Для каждого нового проекта я создаю отдельный словарь. Например для трилогии «Вкус власти» «Вкус власти, имена»; для трилогии «Свалка человеческих душ» «Свалка человеческих душ, имена», и так далее. Очень удобно. Имён и фамилий собственного приготовления у меня очень много, не стоит без особой надобности засорять ими общий словарь. Для серии «Свет цивилизации» я создал отдельный словарь «География Мирема». А то книг много, а географические название одни и те же. Для каждого проекта я подключаю нужный набор словарей, либо создаю новые.
Чтобы создать личный словарь в Word 2007 пройдите по следующему пути: кнопка «Office», кнопка «Параметры Word», закладка «Правописание» и меню «Настройка исправления и форматирования текста». В разделе «При исправлении орфографии в программах Microsoft Office» щёлкните по кнопке «Вспомогательные словари». В меню «Вспомогательные словари» щёлкните по кнопке «Создать». В меню «Создание вспомогательного словаря» вы можете создать не только новый словарь, а так же указать, где он будет храниться.
Если дополнительный словарь у вас уже есть, то через это же меню «Вспомогательные словари» и кнопку «Добавить» вы можете указать Word где он находится.
У меня два рабочих места: дома и на основной работе. Материалы туда, сюда я переношу с помощью флэшки. Чтобы своевременно обновлять дополнительные словари Word, я храню их в одной из папок текущего литературного проекта. В самом Word, через то же меню «Вспомогательные словари», указываю текстовому редактору, где их искать. Таким образом прямо во время работы я смело вношу новые слова и не парюсь, что дома или на основной работе их придётся вносить заново.
В Word 2003 меню «Вспомогательные словари» совершенно аналогично, только находится в другом месте: выпадающее меню «Сервис», командная строка «Параметры», меню «Параметры», вкладка «Правописание» и кнопка «Словари».
К сожалению, научить Word самостоятельно определять какое слово сохранять в каком словаре невозможно. Так что будьте внимательны, когда будете вносить новые слова. Для этого в Word 2007 нужный словарь необходимо сделать «по умолчанию». Для чего в меню «Вспомогательные словари», где вы создавали новые словари или указывали Word на уже существующие, выделите нужный словарь и нажмите на кнопку «По умолчанию». Теперь, чтобы добавить в словарь новое слово, просто щёлкните по нему правой кнопкой «мыши» и в появившемся меню выберите строчку «Добавить».
В Word 2003 сделать словарь «по умолчанию» можно точно так же, как и в Word 2007, через точно такое же меню «Вспомогательные словари».
Если подойти к созданию и ведению дополнительные словарей с умом, то вы сможете существенно повысить грамотность ваших произведений. Особенно это касается имён собственных. Ладно, если для своих персонажей вы используете обычный имена типа Иван, Маша, Джон, Мария. Word их знает. А если вы своего главного героя назвали Аалгариман из рода Идуарханов, то будет очень печально, если на десятой странице он станет Аалгориманом, на тридцатой Аолгарименом, а на сотой вообще Оалгаримяном.
Чтобы не запутаться, каждое новое слово вносите сразу пачкой. Если существительное, то во всех падежах и числах, если прилагательное, то всех падежах, числах и родах, если глагол, то во всех склонениях.
Читать дальшеИнтервал:
Закладка:

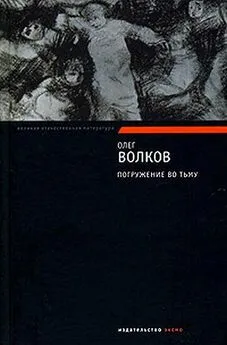
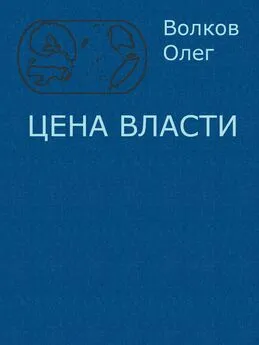

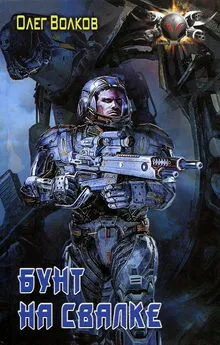
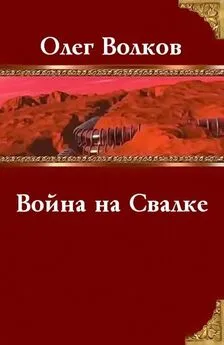


![Олег Волков - Убей в себе графомана! [СИ]](/books/1074296/oleg-volkov-ubej-v-sebe-grafomana-si.webp)