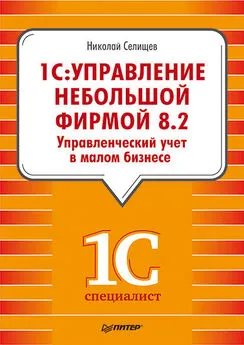Алексей Гладкий - 1С: Управление небольшой фирмой 8.2 с нуля. 100 уроков для начинающих
- Название:1С: Управление небольшой фирмой 8.2 с нуля. 100 уроков для начинающих
- Автор:
- Жанр:
- Издательство:неизвестно
- Год:неизвестен
- ISBN:нет данных
- Рейтинг:
- Избранное:Добавить в избранное
-
Отзывы:
-
Ваша оценка:
Алексей Гладкий - 1С: Управление небольшой фирмой 8.2 с нуля. 100 уроков для начинающих краткое содержание
Книга предоставляет полное описание приемов и методов работы с программой "1С:Управление небольшой фирмой 8.2". Показано, как автоматизировать управленческий учет всех основных операций, а также автоматизировать процессы организационного характера (маркетинг, построение кадровой политики и др.). Описано, как вводить исходные данные, заполнять справочники и каталоги, работать с первичными документами, формировать разнообразные отчеты, выводить данные на печать. Материал подан в виде тематических уроков, в которых рассмотрены все основные аспекты деятельности современного предприятия. Каждый урок содержит подробное описание рассматриваемой темы с детальным разбором и иллюстрированием всех этапов. Все приведенные в книге примеры и рекомендации основаны на реальных фактах и имеют практическое подтверждение.
1С: Управление небольшой фирмой 8.2 с нуля. 100 уроков для начинающих - читать онлайн бесплатно ознакомительный отрывок
Интервал:
Закладка:
Рис. 5.4. Чеки KKM
Этот список будет автоматически увеличиваться по мере создания и сохранения чеков. Для каждого чека в списке представлены следующие сведения:
• порядковый номер чека в конфигурации;
• дата чека;
• текущий статус чека (возможные варианты – пробит или не пробит);
• номер чека, пробитого на фискальном регистраторе;
• признак возвратного чека (отображается только для чеков на возврат);
• название кассы ККМ;
• сумма чека;
• признак архивного документа.
Если предыдущая кассовая смена была закрыта, то начинать работу следует с открытия новой кассовой смены. Для этого нужно нажать кнопку Открыть смену, расположенную в верхней части окна правее поля Касса ККМ. После открытия смены эта кнопка становится недоступной вплоть до ее закрытия. Если к выбранной кассе не подключено необходимое внешнее устройство (фискальный регистратор), то открыть смену не получится, и программа выдаст соответствующее информационное сообщение.
Затем необходимо внести в кассу наличные деньги, которыми будет даваться сдача. Для этого нажмите кнопку Внесение денег– в результате на экране откроется окно, изображенное на рис. 5.5.
Рис. 5.5. Внесение денег, предназначенных для сдачиВ данном окне с клавиатуры или с помощью календаря, открываемого по кнопке выбора, нужно ввести сумму вносимых в кассу наличных денежных средств.
Следующий этап – формирование чеков розничной продажи. Чтобы ввести в программу новый чек, нажмите клавишу или воспользуйтесь командой Все действия → Создать. Для перехода в режим просмотра и редактирования сформированного ранее чека выделите его в списке щелчком мыши и нажмите клавишу или выполните команду Все действия → Изменить. В результате выполнения любого из перечисленных действий на экране отобразится окно ввода и редактирования чека, изображенное на рис. 5.6.
Рис. 5.6. Формирование чекаПри вводе нового чека в данном окне автоматически будут заполнены параметры Касса ККМи Розничная точка. В первом поле отображается название кассы, через которую оформляется продажа, во втором – название розничной торговой точки, за которой закреплена данная касса.
Внимание!
Значения полей Касса ККМи Розничная точкавы изменить не сможете. Если необходимо оформить чек от имени другой кассы, нужно вернуться в список чеков, открыть кассовую смену для другой кассы и сформировать для нее чек.
В поле Датавводится дата оформления чека. Данное поле заполняется программой автоматически: в момент создания нового документа в нем отображаются текущая дата и время, но время корректируется в момент пробития чека.
В поле Номеруказывается порядковый номер чека. Значение данного поля формируется программой автоматически в момент сохранения документа, но при необходимости его можно отредактировать. Отметим, что без серьезных на то оснований изменять номер чека не стоит, поскольку предлагаемая по умолчанию нумерация в большинстве случаев является оптимальной, а редактирование номера может нарушить целостность данных.
В поле Форма оплатыиз раскрывающегося списка выберите форму оплаты, которую продавец использует для расчета за товар. Возможные варианты – Наличными, Платежная картаи Наличными + Платежная карта.
Примечание
Чтобы применить форму оплаты, подразумевающую использование платежной карты, нужно предварительно подключить к кассе специальное оборудование – эквайринговый терминал, предназначенный для регистрации оплаты платежными картами.
В табличной части чека на вкладке Запасыформируется перечень реализуемых товарных позиций. Чтобы добавить в список товар, нажмите в инструментальной панели кнопку Добавить. В результате в списке появится новая позиция, номер которой будет сформирован автоматически. После этого в поле Номенклатуранужно указать товар (предварительно он должен быть внесен в справочник номенклатуры). Если учет данной номенклатуры ведется в разрезе дополнительных характеристик, то можно указать требуемую характеристику в соответствующем поле. То же самое касается и партии: если ведется партионный учет, то партию можно выбрать в соответствующем поле.
В поле Количествос клавиатуры или с помощью калькулятора, открываемого по кнопке выбора, указывается количество товара в установленных для него единицах измерения, а в поле Ценаавтоматически определится цена одной единицы товара.
Если для номенклатурной позиции предусмотрено применение скидок, то процент такой скидки отображается в поле % Скидки.
В колонках Ставка НДСи Сумма НДСуказывается соответственно ставка налога на добавленную стоимость и его сумма. Оба эти параметра заполняются автоматически. Порядок обложения позиции налогом на добавленную стоимость определяется в окне редактирования чека на вкладке Дополнительнов поле Сумма включает НДС, а также ставкой налога, которая указана для данной позиции в справочнике номенклатуры.
После этого программа автоматически рассчитает значение поля Суммана основании значений полей Количество, Цена, Сумма НДСи % Скидки, а также пересчитает итоговую сумму чека.
Если покупатель рассчитывается за товар с помощью платежной карты, то на вкладке Оплата платежными картаминужно в поле Эквайринговый терминалуказать терминал, который будет использоваться для регистрации оплаты по платежной карте. Отметим, что если с данной кассой используется один терминал, то его название отобразится в этом поле автоматически. После выбора терминала нажмите кнопку Добавить оплату картойи действуйте в соответствии с руководством пользователя данного терминала. Если используемый терминал поддерживает работу только с одним видом платежных карт, то информация о карте отобразится автоматически, в противном случае ее нужно будет ввести вручную.
На вкладке Дополнительносодержатся дополнительные параметры товарного чека. Их описание приводить здесь не будем, поскольку некоторые из них нам уже знакомы (мы встречались с ними при работе с другими документами), а порядок использования остальных прост и интуитивно понятен.
После того как сформирована спецификация чека, нужно в верхней части окна нажать кнопку Зарезервировать. Это необходимо для того, чтобы программа проверила наличие на складе (т. е. в торговой точке) выбранных для реализации товаров. Если обнаружится, что остаток товаров на складе меньше, чем указано в чеке – пробить и провести чек будет невозможно, и программа выдаст соответствующее информационное сообщение.
Читать дальшеИнтервал:
Закладка: