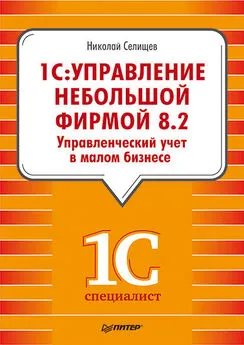Алексей Гладкий - 1С: Управление небольшой фирмой 8.2 с нуля. 100 уроков для начинающих
- Название:1С: Управление небольшой фирмой 8.2 с нуля. 100 уроков для начинающих
- Автор:
- Жанр:
- Издательство:неизвестно
- Год:неизвестен
- ISBN:нет данных
- Рейтинг:
- Избранное:Добавить в избранное
-
Отзывы:
-
Ваша оценка:
Алексей Гладкий - 1С: Управление небольшой фирмой 8.2 с нуля. 100 уроков для начинающих краткое содержание
Книга предоставляет полное описание приемов и методов работы с программой "1С:Управление небольшой фирмой 8.2". Показано, как автоматизировать управленческий учет всех основных операций, а также автоматизировать процессы организационного характера (маркетинг, построение кадровой политики и др.). Описано, как вводить исходные данные, заполнять справочники и каталоги, работать с первичными документами, формировать разнообразные отчеты, выводить данные на печать. Материал подан в виде тематических уроков, в которых рассмотрены все основные аспекты деятельности современного предприятия. Каждый урок содержит подробное описание рассматриваемой темы с детальным разбором и иллюстрированием всех этапов. Все приведенные в книге примеры и рекомендации основаны на реальных фактах и имеют практическое подтверждение.
1С: Управление небольшой фирмой 8.2 с нуля. 100 уроков для начинающих - читать онлайн бесплатно ознакомительный отрывок
Интервал:
Закладка:
Если же процесс резервирования прошел успешно, то в нижней части окна в поле Получено наличныминужно указать сумму наличных денежных средств, которая получена от покупателя для расчета за товар. Учтите, что до резервирования, а также в случае, если резервирование показало недостаток товара, данное поле будет недоступным для редактирования.
После заполнения поля Получено наличнымипрограмма автоматически рассчитает сумму сдачи, которую необходимо вернуть покупателю, и выведет ее в поле Сдача.
Чтобы пробить чек и провести его по учету, нажмите в верхней части данного окна кнопку Пробить чекили комбинацию клавиш +.
После того как товарный чек проведен по учету, его можно распечатать. Для этого в верхней части окна редактирования нужно нажать кнопку Печатьи в открывшемся меню выбрать команду Товарный чек. В результате на экране откроется печатная форма документа (рис. 5.7).
Рис. 5.7. Печатная форма товарного чека
Чтобы распечатать документ, нажмите в левом верхнем углу данного окна кнопку Печатьлибо комбинацию клавиш +
.
Иногда приходится формировать чеки на возврат товара. В рассматриваемой конфигурации оформление возвратных чеков производится по следующему алгоритму.
В списке чеков щелчком мыши выделите чек, по которому необходимо оформить возврат. После этого нажмите кнопку Создать чек на возврат, которая находится в инструментальной панели. В результате на экране откроется окно ввода и редактирования чека, с которым мы уже знакомы. Для оформления чека нажмите в данном окне кнопку Пробить чек– после этого будут отменены все поступившие по данному чеку оплаты (как наличными деньгами, так и платежными картами). Учтите, что если по каким-то причинам оплату платежной картой отменить не удалось – пробить и провести чек не получится. В этом случае нужно перейти на вкладку Оплата платежными картамии с помощью кнопки Отменить оплату вручнуюотменить все оплаты по чеку.
Чеки на возврат, оформленные в программе, помечаются в списке чеков флажком в колонке Возврат.
При завершении работы следует сдать в кассу предприятия из кассы розничной торговой точки всю выручку.
Чтобы оформить процесс выемки розничной выручки из денежного ящика ККМ, нужно в окне списка чеков (см. рис. 5.4) нажать кнопку Выемка денег. В результате на экране откроется окно, которое показано на рис. 5.8.
Рис. 5.8. Выемка денег из кассы ККМВ данном окне нужно ввести сумму изымаемых денег из кассового ящика и нажать кнопку OK.
После этого надо перейти в раздел Денежные средстваи сформировать документ Поступление в кассу, назначив ему вид операции Розничная выручка. Процесс сдачи выручки оформляется проведением данного кассового ордера. Более подробно порядок работы с документом Поступление в кассубудет рассмотрен далее, при прохождении соответствующего урока.
Периодически кассир должен выполнять закрытие кассовой смены. Это выполняется, в частности, в конце смены (когда магазин закрывается) или при смене кассира в течение рабочего дня. Отметим, что в течение одного рабочего дня в кассе может смениться несколько разных кассиров, и каждый раз при передаче смены кассир должен закрыть кассовую смену, сдать денежную выручку и выйти из программы. После этого новый кассир входит в программу под своим именем и открывает новую кассовую смену.
Чтобы закрыть смену, нужно в режиме работы со списком чеков (см. рис. 5.4) нажать кнопку Закрыть кассовую смену. В результате программа автоматически сформирует и выведет на экран документ Отчет о розничных продажах, в котором будет собрана вся информация обо всех продажах за кассовую смену (за вычетом чеков на возврат).
Чтобы просмотреть список сформированных отчетов о розничных продажах, нужно в панели навигации раздела Розничные продажищелкнуть на ссылке Отчеты о розничных продажах.УРОК 47. Розничные продажи через неавтоматизированную торговую точку
Регистрация розничных продаж в неавтоматизированной торговой точке осуществляется с помощью документа Отчет о розничных продажах. Сдача розничной выручки оформляется документом Поступление в кассус видом операции Розничная выручка(это касается и автоматизированных торговых точек). На этом уроке мы узнаем, какие действия для этого нужно выполнить в программе "1С:Управление небольшой фирмой 8.2".
Для перехода в режим работы с отчетами о розничных продажах щелкните в панели навигации раздела Розничные продажина ссылке Отчеты о розничных продажах. В результате откроется список сформированных ранее документов (рис. 5.9).
Рис. 5.9. Список отчетов о розничных продажах
Если вы впервые вошли в данный режим и до настоящего момента не регистрировали отчеты о продажах, то данный список будет пустым. Он будет заполняться автоматически по мере формирования документов. Для каждого документа в списке представлены перечисленные далее сведения:
• регистрационный номер;
• дата формирования;
• название кассы ККМ;
• статус смены;
• сумма зарегистрированных в документе продаж;
• сотрудник, сформировавший отчет.
В верхней части окна находятся параметры, с помощью которых можно установить фильтр на отображаемые в списке данные. Если вы хотите оставить в списке только отчеты, сформированные по какой-то одной кассе ККМ, выберите ее из раскрывающегося списка в поле Касса ККМ. Чтобы установить фильтр по документам в зависимости от статуса кассовой смены, укажите этот статус в поле Статус кассовой смены. Чтобы отменить действующий фильтр и вернуться к работе с полным списком, просто очистите поля, в которых заданы условия фильтра, или выберите значение Все.
Чтобы создать новый документ, нужно в поле Касса ККМиз раскрывающегося списка выбрать название кассы, для которой в окне ее редактирования назначен тип Автономная ККМ, после чего нажать кнопку Создать.Внимание!
Для касс, которым назначен тип Фискальный регистратор, а также при работе с полным списком касс кнопка Создать, как и равнозначная ей команда Все действия → Создать, будет недоступна. Это обусловлено тем, что регистрировать продажи с помощью данного документа можно только по неавтоматизированным торговым точкам.
Чтобы просмотреть и при необходимости отредактировать параметры сохраненного ранее документа, дважды щелкните на нем мышью. Ввод и редактирование документов осуществляется в окне, которое показано на рис. 5.10.
Читать дальшеИнтервал:
Закладка: