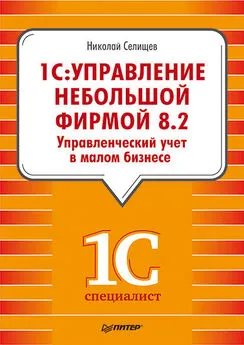Алексей Гладкий - 1С: Управление небольшой фирмой 8.2 с нуля. 100 уроков для начинающих
- Название:1С: Управление небольшой фирмой 8.2 с нуля. 100 уроков для начинающих
- Автор:
- Жанр:
- Издательство:неизвестно
- Год:неизвестен
- ISBN:нет данных
- Рейтинг:
- Избранное:Добавить в избранное
-
Отзывы:
-
Ваша оценка:
Алексей Гладкий - 1С: Управление небольшой фирмой 8.2 с нуля. 100 уроков для начинающих краткое содержание
Книга предоставляет полное описание приемов и методов работы с программой "1С:Управление небольшой фирмой 8.2". Показано, как автоматизировать управленческий учет всех основных операций, а также автоматизировать процессы организационного характера (маркетинг, построение кадровой политики и др.). Описано, как вводить исходные данные, заполнять справочники и каталоги, работать с первичными документами, формировать разнообразные отчеты, выводить данные на печать. Материал подан в виде тематических уроков, в которых рассмотрены все основные аспекты деятельности современного предприятия. Каждый урок содержит подробное описание рассматриваемой темы с детальным разбором и иллюстрированием всех этапов. Все приведенные в книге примеры и рекомендации основаны на реальных фактах и имеют практическое подтверждение.
1С: Управление небольшой фирмой 8.2 с нуля. 100 уроков для начинающих - читать онлайн бесплатно ознакомительный отрывок
Интервал:
Закладка:
Пример сформированного отчета показан на рис. 5.15.
Рис. 5.15. Отчет о денежных средствах в кассах KKMЧтобы отправить готовый отчет на печать, нажмите в данном окне комбинацию клавиш +
.
Глава 6 Ведение складского учета
В программе "1С:Управление небольшой фирмой 8.2" реализованы широкие функциональные возможности для ведения складского учета. При этом можно работать по схеме с использованием складских ордеров или без использования ордеров – требуемый вариант выбирается в настройках склада (об этом уже шла речь ранее). Если складские ордера не используются, то факт движения товара фиксируется при проведении соответствующего товарно-сопроводительного документа, в противном же случае оприходование и списание происходит только после проведения соответствующего складского ордера.
УРОК 50. Приходный складской ордер
Переход в режим работы с приходными складскими ордерами осуществляется из раздела Склад и производство– для этого нужно в панели навигации щелкнуть на ссылке Приходные ордера. В результате откроется список сформированных ранее документов (рис. 6.1).
Рис. 6.1. Список приходных складских ордеров
При первом открытии данного окна в нем не будет ни одной позиции – документы попадают в него автоматически после проведения или сохранения. Для каждого документа в соответствующих колонках показывается дата формирования, номер, название организации, название склада, ячейка указанного склада, в которую поступил товар (если учет ведется в разрезе складских ячеек), произвольный комментарий и ФИО пользователя, создавшего документ.
Чтобы выписать приходный складской ордер, нажмите клавишу или выполните команду Все действия → Создать. Чтобы просмотреть и при необходимости отредактировать параметры сформированного ранее документа, дважды щелкните на нем мышью. Дальнейшие действия выполняются в окне, изображенном на рис. 6.2.
Рис. 6.2. Формирование приходного складского ордераВ данном окне в поле Номеруказывается порядковый номер ордера в конфигурации. Значение этого поля формируется программой автоматически в момент сохранения документа, но при необходимости его можно отредактировать. Отметим, что без серьезных на то оснований изменять номер ордера не стоит, поскольку предлагаемая по умолчанию нумерация в большинстве случаев является оптимальной, а редактирование номера может нарушить целостность данных.
В поле отуказывается дата приходного ордера. Данное поле заполняется программой автоматически: в момент создания нового документа в нем отображается текущая дата, к которой после сохранения документа добавляется время. При необходимости дату и время можно отредактировать.
В поле Организациянужно нажать кнопку выбора или клавишу и в открывшемся окне, содержимое которого формируется в справочнике организаций ( подробнее см. урок 14 "Справочник организаций" главы 2 ), выбрать организацию, на баланс которой поступили ценности по данному документу.
Склад, на который поступили ценности, указывается в поле Склад. Требуемое значение выбирается в окне справочника организационно-структурных единиц, вызываемом нажатием кнопки выбора. Обратите внимание, что для выбора будут предложены только те склады, в настройках которых установлен флажок Ордерный(см. рис. 2.17).
В табличной части окна формируется перечень поступивших номенклатурных позиций. Чтобы добавить в список товарноматериальную ценность, нажмите в инструментальной панели кнопку Добавить. В результате в списке появится новая позиция, номер которой будет сформирован автоматически. После этого в поле Номенклатуранужно указать товар (предварительно он должен быть внесен в справочник номенклатуры). Если учет данной номенклатуры ведется в разрезе дополнительных характеристик, то можно указать требуемую характеристику в соответствующем поле.
В поле Количествос клавиатуры или с помощью калькулятора, открываемого по кнопке выбора, указывается количество товара в установленных для него единицах измерения.
В нижней части окна в поле Комментарийпри необходимости можно с клавиатуры ввести дополнительную информацию произвольного характера, относящуюся к данному документу.
Готовый документ можно распечатать – для этого его нужно провести или записать, после чего нажать кнопку Печатьи в открывшемся меню выбрать форму документа. На рис. 6.3 показан документ по форме М-4.
Рис. 6.3. Приходный складской ордер по форме М-4Отправка документа на печать осуществляется нажатием кнопки Печатьили с помощью комбинации клавиш +
. На основании приходного ордера можно сформировать приходную накладную. Для этого в окне списка или в окне редактирования нужно нажать кнопку Создать на основаниии в открывшемся меню выбрать команду Приходная накладная.
УРОК 51. Расходный складской ордер
Чтобы перейти в режим работы с расходными складскими ордерами, нужно в панели навигации раздела Склад и производствощелкнуть на ссылке Расходные ордера.
В целом порядок работы с расходными ордерами во многом аналогичен тому, как ведется работа с приходными ордерами, поэтому подробно рассматривать этот алгоритм мы не будем. Отметим лишь, что расходный складской ордер можно сформировать на основании следующих документов: Отчет о переработке, Перемещение запасов, Расходная накладнаяи Списание запасов. Для этого в поле Основание, которое имеется в окне редактирования расходного ордера, нужно нажать кнопку выбора или клавишу , в открывшемся окне выбрать вид документа, а затем указать конкретный документ.
При выборе склада для списания отпускаемых ценностей обращайте внимание на то, чтобы это был именно тот склад, на который они ранее были оприходованы.
УРОК 52. Внутреннее перемещение ценностей
Одной из распространенных складских операций является внутреннее перемещение ценностей. Сущность данной операции заключается в том, что ценности при этом не покидают пределов собственной организации: они могут передаваться с одного склада на другой, с оптового склада – в розничный магазин, возвращаться из розничной торговли на склад и т. д. Иначе говоря, при внутреннем перемещении товаров они в любом случае остаются в собственности у предприятия.
В программе "1С:Управление небольшой фирмой 8.2" внутреннее перемещение ценностей оформляется с помощью документа, который так и называется – Перемещение запасов. Ввод и редактирование этого документа осуществляется в окне, которое показано на рис. 6.4.
Читать дальшеИнтервал:
Закладка: