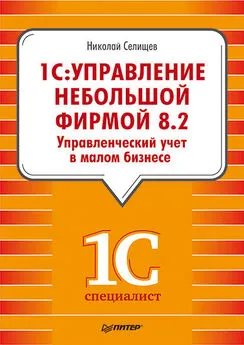Алексей Гладкий - 1С: Управление небольшой фирмой 8.2 с нуля. 100 уроков для начинающих
- Название:1С: Управление небольшой фирмой 8.2 с нуля. 100 уроков для начинающих
- Автор:
- Жанр:
- Издательство:неизвестно
- Год:неизвестен
- ISBN:нет данных
- Рейтинг:
- Избранное:Добавить в избранное
-
Отзывы:
-
Ваша оценка:
Алексей Гладкий - 1С: Управление небольшой фирмой 8.2 с нуля. 100 уроков для начинающих краткое содержание
Книга предоставляет полное описание приемов и методов работы с программой "1С:Управление небольшой фирмой 8.2". Показано, как автоматизировать управленческий учет всех основных операций, а также автоматизировать процессы организационного характера (маркетинг, построение кадровой политики и др.). Описано, как вводить исходные данные, заполнять справочники и каталоги, работать с первичными документами, формировать разнообразные отчеты, выводить данные на печать. Материал подан в виде тематических уроков, в которых рассмотрены все основные аспекты деятельности современного предприятия. Каждый урок содержит подробное описание рассматриваемой темы с детальным разбором и иллюстрированием всех этапов. Все приведенные в книге примеры и рекомендации основаны на реальных фактах и имеют практическое подтверждение.
1С: Управление небольшой фирмой 8.2 с нуля. 100 уроков для начинающих - читать онлайн бесплатно ознакомительный отрывок
Интервал:
Закладка:
• сумма документа;
• произвольный комментарий;
• вид операции по документу;
• касса, из которой были выданы деньги;
• контрагент или подотчетное лицо по документу;
• ФИО сотрудника, создавшего документ.
Чтобы оформить выдачу наличных денег из кассы предприятия, выполните команду Все действия → Создатьили нажмите в инструментальной панели кнопку Создать. Для перехода в режим просмотра и редактирования сформированного ранее документа дважды щелкните на нем мышью. Дальнейшие действия выполняются в окне, изображенном на рис. 7.7.
Рис. 7.7. Оформление документа на выдачу наличных денег из кассыВ полях Номери Датауказываются соответственно номер и дата документа. Эти параметры заполняются по тем же правилам, что и в окнах редактирования других документов программы.
В поле Кассанужно указать кассу, из которой выдаются наличные денежные средства по данному документу. После этого в поле Статьяуказывается статья движения денежных средств, на которую следует отнести сумму по документу.
В поле Вид операциииз раскрывающегося списка выбирается вид операции по документу из перечисленных далее вариантов:
• Покупателю;
• Поставщику;
• Подотчетнику;
• Зарплата;
• Прочее;
• Налоги.
В зависимости от выбранного вида операции содержимое окна редактирования может меняться – в соответствии со спецификой документа. Например, для оформления оплаты поставщику или возврата денег покупателю указывается контрагент, в адрес которого выданы деньги, а также заполняется табличная часть окна с указанием обоснования платежа, при выборе вида операции Подотчетнику нужно указать подотчетное лицо и т. д. Порядок работы мы рассмотрим на примере документа с видом операции Поставщику (после освоения одного вида операции работа с другими не вызывает затруднений).
Расходный документ можно сформировать на основании других документов – в этом случае следует заполнить поле Основание(вначале указывается вид документа, а затем – сам документ).
В поле Суммауказывается сумма выданных по документу наличных денежных средств.
В поле Выдатьвводится ФИО физического лица, которому выданы деньги из кассы предприятия, в поле Основание платежа– содержание хозяйственной операции. Кроме этого, в поле Приложениеможно ввести перечень прилагаемых документов (товарно-сопроводительные документы, копии чеков и др.), а в поле Поуказываются паспортные данные лица, получившего деньги.
После этого следует перейти в табличную часть документа и сформировать расшифровку платежа – кому, за что и на каком основании выданы наличные деньги. Расшифровка должна включать в себя хотя бы одну позицию, но можно одним документом закрыть сразу несколько платежей – для каждого из них введите отдельную позицию, используя кнопку Добавить.
Чтобы провести документ по учету, нажмите в верхней части окна редактирования кнопку Провести и закрытьили Провести.
После того как документ сформирован и сохранен, его можно распечатать в виде расходного кассового ордера по форме № КО-2 (рис. 7.8). Для этого нужно выполнить команду Печать → Расходный кассовый ордер (КО-2).
Рис. 7.8. Печатная форма расходного кассового ордераНа данном рисунке показан документ, формирование которого изображено на рис. 7.7. Чтобы сразу отправить документ на принтер, нажмите кнопку Печать. Чтобы просмотреть и при необходимости отредактировать параметры печати, нажмите комбинацию клавиш +
.
УРОК 61. Авансовый отчет
Авансовый отчет – это документ, на основании которого осуществляется списание выданных ранее из кассы под отчет наличных денежных средств. Характерной особенностью авансового отчета является то, что к нему должны прилагаться документы, подтверждающие целевое использование выданных денежных средств.
Чтобы приступить к работе с авансовыми отчетами, откройте раздел Денежные средстваи в панели навигации щелкните на ссылке Авансовые отчеты. После этого на экране появится окно, изображенное на рис. 7.9.
Рис. 7.9. Авансовые отчеты
В данном окне содержится список сформированных ранее документов. Для каждого авансового отчета отображаются перечисленные далее сведения:
• дата формирования документа;
• порядковый номер авансового отчета;
• название организации по документу;
• ФИО подотчетного лица, на имя которого сформирован авансовый отчет;
• сумма по документу;
• валюта документа;
• произвольный комментарий;
• пользователь, создавший документ.
Чтобы сформировать авансовый отчет, выполните команду Все действия → Создатьили нажмите клавишу . В результате на экране откроется окно, изображенное на рис. 7.10.
Рис. 7.10. Оформление авансового отчетаПомимо хорошо знакомых нам параметров ( Номер, оти Организация), в данном окне присутствует также поле Сотрудник. Этот параметр предназначен для выбора подотчетного лица, которое отчитывается за израсходованный аванс. Если этот человек получил аванс по документу Расход из кассы, то на вкладке Выданные авансынужно нажать кнопку Добавитьи в поле Документвыбрать этот расходный документ. Если он ранее получал несколько авансов по разным расходным документам, то можно одним авансовым отчетом закрыть все эти авансы, добавляя их в список с помощью кнопки Добавить.
Если аванс был израсходован на оплату поставщикам за товары или услуги – откройте вкладку Оплаты, содержимое которой показано на рис. 7.11.
Рис. 7.11. Авансовый отчет, вкладка ОплатыЧтобы добавить в документ информацию об оплате, нажмите кнопку Добавитьи укажите поставщика, сумму оплаты и прочие сведения (договор, заказ и др.).
Если на подотчетные средства выполнялась закупка товаров или услуг, то аналогичным образом на вкладке Запасыможно ввести информацию обо всех приобретениях. Что касается вкладки Расходы, то на ней можно сформировать перечень дополнительных или непредвиденных расходов.
Готовый документ можно вывести на печать в соответствии с утвержденной формой АО-1. Для этого нужно выполнить команду Печать→ Авансовый отчет. Пример печатной формы документа показан на рис. 7.12.
Рис. 7.12. Печатная форма авансового отчетаДля немедленной отправки авансового отчета на принтер нажмите кнопку Печать. Чтобы просмотреть и при необходимости отредактировать параметры печати, нажмите комбинацию клавиш +
Читать дальшеИнтервал:
Закладка: