Сергей Тимофеев - 3ds Max 2012
- Название:3ds Max 2012
- Автор:
- Жанр:
- Издательство:БХВ-Петербург
- Год:2012
- ISBN:нет данных
- Рейтинг:
- Избранное:Добавить в избранное
-
Отзывы:
-
Ваша оценка:
Сергей Тимофеев - 3ds Max 2012 краткое содержание
Для широкого круга пользователей.
3ds Max 2012 - читать онлайн бесплатно ознакомительный отрывок
Интервал:
Закладка:
8. В группе Attenuation (Спад) можно настроить степень ослабления света с уве-личением расстояния. Данные параметры действуют только в совокупности с параметрами спада освещения самого источника света. Выделите созданный в сцене источник света и перейдите к его параметрам во втором разделе команд-
ной панели. Нам понадобятся параметры свитка Intensity/Color/Attenuation (Интенсивность/Цвет/Ослабление) (см. рис. 7.6). Установите здесь флажки Use (Использовать) в группах Near Attenuation (Ближнее ослабление) и Far Attenuation (Дальнее ослабление). Таким образом, вы включили общий эффект ослабления источника света.
9. В окне проекций Perspective (Перспектива) проследите за позицией спада. Сделайте так, чтобы чайник был расположен как раз на границе спада интен-сивности освещения (рис. 9.33).
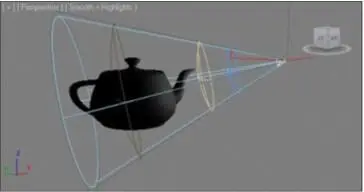
Рис. 9.33. Чайник расположен на границе спада интенсивности
10. Сейчас, выполнив визуализацию, вы заметите, что интенсивность видимой час-ти света упала, еще не достигнув модели чайника. Чтобы продлить видимую часть потока света, увеличьте значение параметра End (Конец), расположенно-го в группе Attenuation (Спад) окна Environment and Effects (Окружающая среда и эффекты). В результате чайник попадет в область спада интенсивности освещения на визуализации (рис. 9.34).
11. В группе параметров Noise (Шум) представлены следующие параметры и опции, позволяющие настраивать эффект шума объемного света, делать его не-однородным:
Noise On (Включить шум) позволяет включить данный эффект. Если эта оп-ция отключена, то все остальные опции и параметры данной группы не рабо-тают;
Amount (Количество) отвечает за общую силу шума. Шум выражается в созда-нии неоднородного изображения потока света за счет добавления пятен. Чем выше значение данного параметра, тем крупнее будут эти пятна (рис. 9.35);
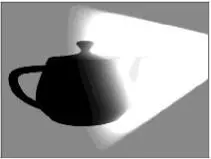
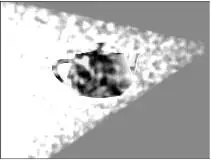
Рис. 9.34. Визуализация спада интенсивности Рис. 9.35. Пятна шума увеличены Type (Тип) позволяет выбрать один из трех вариантов типа шума: Regular
(Обычный), Fractal (Фрактальный) и Turbulence (Турбулентный). От типа шума зависит его внешний вид. На рис. 9.36 показан внешний вид разных ва-риантов шума эффекта;

Рис. 9.36. Разные варианты типа шума
Size (Размер) — размер пятен шума. Если сделать значение данного парамет-ра совсем маленьким (0,1 —0,4), то на визуализации шум будет выглядеть просто как пыль в пространстве (рис. 9.37);
Phase (Фаза) — параметр, отвечающий за динамику подвижности шума. Если анимировать изменение значения данного параметра, то при визуализации анимации получится подвижный шум, т. е. пятна будут перемещаться, как если бы представляли собой пыль, движущуюся от ветра;
Wind from the (Ветер от) позволяет настроить направление ветра, сдуваю-щего пятна. Здесь можно выбрать один из следующих вариантов: Front (Спереди), Back (Сзади), Right (Справа), Left (Слева), Top (Сверху), Bottom (Снизу).
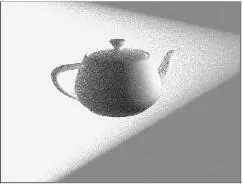
Рис. 9.37. Пятна
уменьшены
Volume Light
Таким образом, при помощи эффекта (Объемный свет) можно соз-дать самые разнообразные изображения объемного видимого освещения. Попро-буйте применить данный эффект в отношении других источников света. Это при-ведет к изменению формы видимых лучей.
Иные эффекты
Ранее мы рассмотрели эффекты, относящиеся к группе атмосферных. Помимо ат-мосферных, существует еще одна группа эффектов, более многочисленная. В данную группу входят следующие эффекты: Hair and Fur (Волосы и мех), Lens Effects (Линзовые эффекты), Blur (Размытие), Brightness and Contrast (Яркость и контра-стность), Color Balance (Баланс цвета), Depth of Field (Глубина резкости), File Output (Вывод файла), Film Grain (Эффект зашумления фильма), Motion Blur (Размытие в движении). Все указанные эффекты могут быть применены в сцене для имитации отдельных явлений и свойств. Далее мы рассмотрим порядок работы с каждым из данных эффектов, а также их назначение и сферы применения. Hair and Fur (Волосы и мех)
Эффект Hair and Fur (Волосы и мех ) позволяет создавать изображение волос или меха, покрывающих отдельные объекты. Есть несколько способов создания изо-бражения волос или меха. Все они базируются, в основном, на использовании спе-циальных инструментов. Дело в том, что волосы или мех бессмысленно рисовать
при помощи каких - либо стандартных приемов. Если что - то и получится, то объем затраченных сил и времени будет непропорционален полученному результату. Поэтому лучше всего при создании подобных объектов пользоваться предлагае - мыми специальными вариантами, один из которых — эффект Hair and Fur (Волосы и мех).
Данный эффект весьма не прост. Для его применения необходимо сначала подгото-вить объект, создать на нем иллюзию волос, затем применить эффект Hair and Fur (Волосы и мех), чтобы эти волосы стали видны при визуализации. Рассмотрим под-робно порядок создания данного эффекта в сцене.
1. Очистите сцену, если она содержала какие - либо объекты. В окне проекций Perspective (Перспектива) создайте стандартный примитив Plane (Плоскость), размерами примерно метр на метр (рис. 9.38).
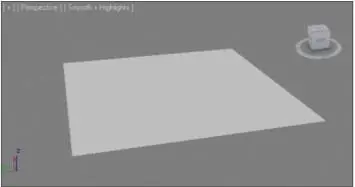
Рис. 9.38. Исходный объект
2. Выделите созданный объект, перейдите во второй раздел командной панели, раскройте свиток модификаторов ( Modifier List ) и выберите модификатор Hair and Fur (WSM) , расположенный в группе World-Space Modifiers (Пространст-венные модификаторы) в верхней части списка (рис. 9.39).
3. Сразу после применения модификатора на поверхности плоскости в сцене по - явилась некая растительность (рис. 9.40). Обратите внимание, что если сейчас выполнить визуализацию сцены, то в кадре будет отображаться лишь одна голая плоскость .
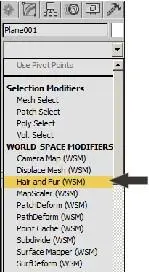
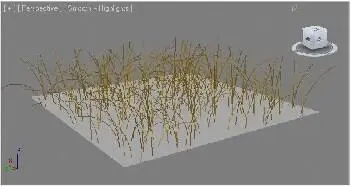
Рис. 9.39. Модификатор Рис. 9.40. Первоначальное действие Hair and Fur (WSM)модификатора Hair and Fur (WSM)
4. Чтобы сделать действие модификатора Hair and Fur (WSM) видимым и в кадре визуализации, необходимо как раз использовать эффект Hair and Fur (Волосы и мех). Выберите пункт выпадающего меню Rendering | Environment (Визуали-зация | Окружающая среда), затем в окне Environment and Effects (Окружаю-щая среда и эффекты) выберите второй раздел — Effects (Эффекты), рис. 9.41.
Интервал:
Закладка:



![Сергей Тимофеев - Как Из Да́леча, Дале́ча, Из Чиста́ Поля... [CИ]](/books/1094661/sergej-timofeev-kak-iz-da-lecha-dale-cha-iz-chista.webp)






