Сергей Тимофеев - 3ds Max 2012
- Название:3ds Max 2012
- Автор:
- Жанр:
- Издательство:БХВ-Петербург
- Год:2012
- ISBN:нет данных
- Рейтинг:
- Избранное:Добавить в избранное
-
Отзывы:
-
Ваша оценка:
Сергей Тимофеев - 3ds Max 2012 краткое содержание
Для широкого круга пользователей.
3ds Max 2012 - читать онлайн бесплатно ознакомительный отрывок
Интервал:
Закладка:
Рассмотрим порядок работы с этим редактором. На главной панели инструментов нажмите и удерживайте кнопку вызова редактора материалов. Появится небольшой выпадающий свиток, где можно выбрать либо кнопку запуска стандартного редактора материалов, ли-бо кнопку запуска схематичного редактора материалов ( рис. 5.64). Запустите схематичный редактор материалов (Slate Material Editor).
На рис. 5.65 показан интерфейс данного редактора.

Основными его элементами являются следующие: Рис. 5.64. Кнопка запуска Material/Map Browser (Обозреватель материалов и схематичного редактора материалов
карт) — также как и в случае с классическим редак-тором материалов — позволяет выбирать типы созда-ваемых текстур, а также виды процедурных карт;
Рис. 5.65. Окно схематичного редактора материалов
View1 (Вид 1) — окно обзора. Именно здесь будет происходить формирование текстур и связей между ними;
Navigator (Навигатор) — окно навигации по области просмотра. Будет полез-ным, когда задействуется множество разных текстур;
Material Parameter Editor (Редактор параметров материала) — здесь вы встре-тите все уже знакомые вам параметры материалов. Они ничем не будут отли-чаться от тех, что были представлены в классическом редакторе материалов.
Панель инструментов — здесь расположены наиболее часто употребляемые инст-рументы, большинство из которых было представлено в классическом редакторе материалов под областью слотов.
Выпадающие меню — совокупность основных инструментов и опций. Чтобы создать простой стандартный материал, выберите пункт Standard (Стан-дартный) в окне Material/Map Browser и дважды щелкните по нему, либо, нажав и удерживая кнопку мыши, перетащите в окно View1 . В любом случае, в результате этих действий в окне View1 появится блок стандартной текстуры (рис. 5.66).
Рис. 5.66. Блок стандартной текстуры Рис. 5.67. Базовые параметры текстуры Эта текстура уже создана. Это значит, что ее можно настраивать и использовать, применять в отношении объектов в сцене.
Чтобы обратиться к базовым параметрам этой стандартной текстуры , дважды щелкните по ее названию (Material #... Standard), расположенному в верхней части блока. В результате в окне Material Parameter Editor отобразятся уже знакомые вам базовые параметры стандартной текстуры (рис. 5.67). Далее можно работать с текстурой по - старому, т. е. воспользоваться свитками па-раметров и карт (Maps), а можно — по - новому, т. е., вручную создавая связи между картами текстурой.
Чтобы вручную создать связь между текстурой и конкретной картой, сначала необ-ходимо добавить какую - либо карту для использования. Для этого дважды щелкни-те по любой карте, представленной в нижней части окна Material/Map Browser , например Cellular (Клеточный). В результате в окне просмотра связей отобразился еще один небольшой блок — карты Cellular ( рис. 5.68). Расположите блок Cellular слева от блока текстуры. Обратите внимание, что у каждого блока есть по одной точке выхода справа и по несколько точек входа слева. Эти точки можно соединять между собой интерактивно. Соединив, напри-мер, точку выхода блока карты Cellular с одной из точек входа блока стандартной текстуры, вы назначите тем самым эту карту в отношении определенного канала текстуры. Чтобы выполнить это действие , нажмите и удерживайте кнопку мыши на точке выхода блока Cellular , затем переведите курсор на точку входа Diffuse Color (Диффузный цвет) блока стандартной текстуры. В результате между этими точками появится линия связи, а также автоматически добавится еще один необходимый блок — Controller Bezier Float (Контроллер переменной Безье), расположенный ниже (рис. 5.69).
Рис. 5.68. Добавлен блок карты Cellular
Рис. 5.69. Оба блока связаны между собой
Теперь в отношении канала Diffuse Color стандартной текстуры применена карта Cellular . В чем большой плюс такого образа редактирования материалов? Можно построить большую, разветвленную схему блоков и отслеживать связи между ни-ми. Удобство заключается, в первую очередь, в наглядности редактирования. Обратите внимание, что для того чтобы, например, применить ту же карту Cellular в отношении канала рельефа ( Bump ) созданной стандартной текстуры , необходимо лишь нарисовать еще одну связь — между точкой выхода карты и соответствую-щей точкой входа текстуры. Более того, если появится необходимость применить эту же карту в отношении другого материала — сделать это также очень легко, просто настроив соответствующую связь. На рис. 5.70 показан результат примене-ния одной карты Cellular в отношении двух каналов одной текстуры и одного ка-нала другой текстуры.
Рис. 5.70. Карта Cellularприменена несколько раз
Напомню, чтобы перейти к редактированию любого блока, необходимо дважды щелкнуть по его названию в верхней части. В таком случае в окне Material Parameter Editor отобразятся все характерные параметры блока, которые в боль-шинстве случаев вам уже знакомы, т. к. были рассмотрены выше. Таким образом, вы научились добавлять блоки и настраивать между ними связи. Наложить текстуру на объект из данного редактора можно тоже как минимум дву-мя способами.
Первый способ — соединение точки выхода текстуры с объектом в сцене. Нажмите и удерживайте кнопку мыши на точке выхода любой текстуры и переведите курсор на любой объект в сцене. В результате текстура будет наложена на объект. Второй способ — назначение. Выделите требуемый объект в сцене, затем выделите блок необходимой текстуры, щелкните правой кнопкой мыши по верхней части блока и в появившемся меню выберите пункт Assign Material to Selection (Назна-чить материал выделенному объекту).
Таким образом, схематичный редактор материалов Slate Material Editor позволяет выполнять те же самые операции, что и стандартный редактор материалов, но го-раздо более удобным образом — за счет разделения элементов текстуры на отдель-ные блоки и настройки связей между ними.
Вы в своей практике можете выбрать подходящий вам способ редактирования тек-стуры и пользоваться исключительно им.
Интервал:
Закладка:


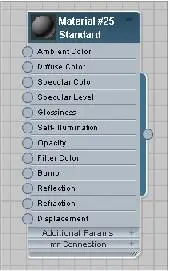
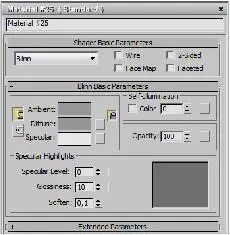
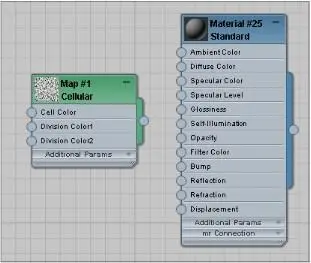
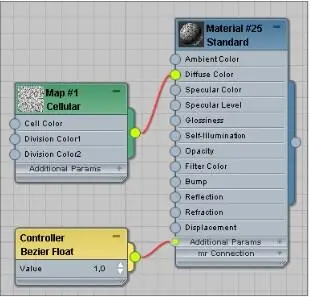



![Сергей Тимофеев - Как Из Да́леча, Дале́ча, Из Чиста́ Поля... [CИ]](/books/1094661/sergej-timofeev-kak-iz-da-lecha-dale-cha-iz-chista.webp)






