Владимир Завгородний - Adobe Photoshop CS3
- Название:Adobe Photoshop CS3
- Автор:
- Жанр:
- Издательство:046ebc0b-b024-102a-94d5-07de47c81719
- Год:2008
- Город:Санкт-Петербург
- ISBN:978-5-91180-767-2
- Рейтинг:
- Избранное:Добавить в избранное
-
Отзывы:
-
Ваша оценка:
Владимир Завгородний - Adobe Photoshop CS3 краткое содержание
В книге, посвященной Adobe Photoshop CS3, рассматривается широкий спектр возможностей программы с акцентом на решение часто встречающихся специфических задач: ретушь и коррекция фотографических изображений, работа со слоями, подготовка изображений к печати.
Особенность этого издания – новый подход к структурированию и изложению информации, который позволяет читателю уже в первых главах познакомиться с эффективными техниками работы и использовать их при изучении нового материала. Книга раскрывает возможности Adobe Photoshop CS3 в порядке, обусловленном реальными потребностями при работе.
Adobe Photoshop CS3 - читать онлайн бесплатно ознакомительный отрывок
Интервал:
Закладка:

Рис. 20.21. Текст с использованием абзацных отступов и отбивок между абзацами
Флажок активизации автоматических переносов позволяет программе Photoshop автоматически выставлять переносы в словах, которые иначе были бы целиком перенесены на другую строку. За счет этого при выключке влево или вправо край текста выглядит ровнее, а при выключке по ширине расстояния между словами в соседних строках не так сильно различаются (рис. 20.22).

Рис. 20.22. Текст без переносов и с использованием автоматических переносов
Примеры использования настроек абзацев можно увидеть в видеоуроке «Настройки абзацев текста».
Глава 21
Настройки, эффекты и стили слоя
Слои в Adobe Photoshop обладают рядом настроек, которые позволяют получать разнообразные эффекты. Основное достоинство этих настроек в том, что они динамические, то есть могут быть в любое время изменены.
Эффекты, которые получаются с помощью этих настроек, в общем-то, не являются уникальными, и их можно воспроизвести другими способами. Однако существует огромная разница между тем, чтобы просто стереть часть слоя инструментом Eraser(Ластик) или использовать маску слоя, удалить слой или отключить его видимость, – использование специальных команд и настроек слоя является недеструктивным , другими словами, информация слоя при этом не изменяется и не уничтожается.
Наиболее часто употребимые настройки слоя вынесены на саму палитру Layers(Слои) (рис. 21.1) – это настройки прозрачности и режимов наложения цвета.
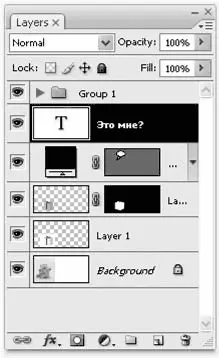
Рис. 21.1. Палитра Layers (Слои)
Однако есть и другие, не менее полезные и интересные эф фекты слоя, которые можно использовать в работе. Вызвать их можно из контекстного меню слоя (щелчком на нем правой кнопкой мыши) или из меню палитры Layers(Слои) (рис. 21.2), выполнив команду Blending Options(Настройки наложе ния), которая открывает диалоговое окно Layer Style(Стиль слоя).
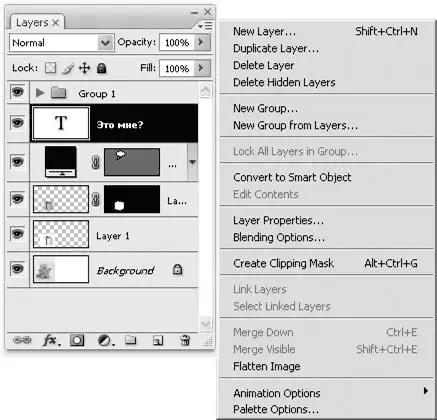
Рис. 21.2. Меню палитры Layers (Слои)
В окне Layer Style(Стиль слоя) собраны все имеющиеся в Photoshop настройки и параметры слоя. Для удобства они разделены на группы и собраны в отдельные разделы, переключаться между которыми можно, используя их названия в левой части окна (рис. 21.3). Рядом с названием большинства разделов есть флажок, который определяет, активен ли тот или иной эффект.
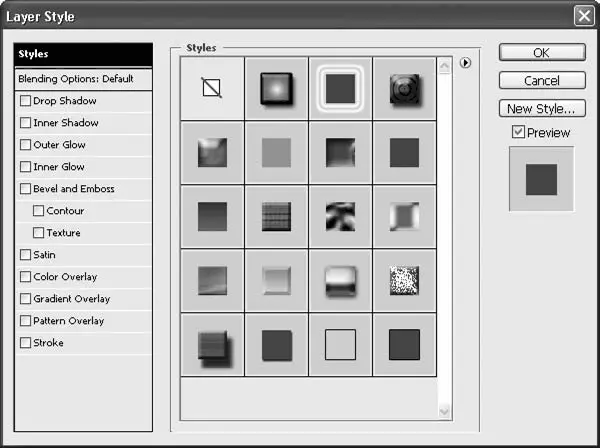
Рис. 21.3. Раздел Styles (Стили) окна Layer Style (Стиль слоя)
В разделе Styles(Стили) мы можем выбрать один из заранее созданных стилей слоя. Под стилем слоя подразумевается один или несколько эффектов слоя; таким образом, выбрав стиль, мы можем одновременно применить разные эффекты – уже полностью настроенные. На рис. 21.4 приведены два примера использования стилей: к верхней надписи применены эффекты градиентной заливки и падающей тени, к нижней – эффекты объема и градиентной заливки.
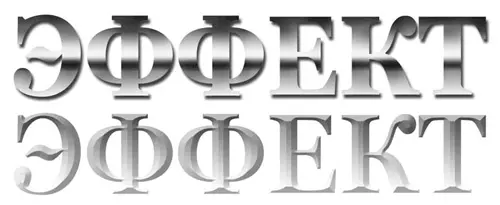
Рис. 21.4. Слои с примененными стилями
В зависимости от особенностей слоя, с которым мы работаем, может потребоваться дополнительно подстроить какие-то параметры эффектов, что можно сделать в других разделах окна; или же можно вообще не обращаться к разделу слоев, а применить эффекты и настроить их с нуля.
Примечание
Многие эффекты слоя используют в качестве основного «ориентира» границы слоя, поэтому практически никогда не имеет смысла применять их к слою размером с окно документа или больше. Наиболее впечатляющий результат можно получить, применяя эффекты к слоям с контрастными границами сложной формы, – таким требованиям отвечают текстовые слои, на примере которых мы и будем рассматривать эффекты. Многие эффекты сильно изменяют или полностью скрывают содержимое слоя – в особенности это касается эффектов заливки; поэтому нецелесообразно применять их к слоям с осмысленной заливкой. В большинстве случаев эффекты применяются к текстовым слоям или слоям с векторными или растровыми фигурами – стрелкам, фоновым объектам и т. д.
В разделе Blending Options(Настройки наложения) (рис. 21.5) собраны настройки, определяющие, как слой взаимодействует с другими слоями ниже него.
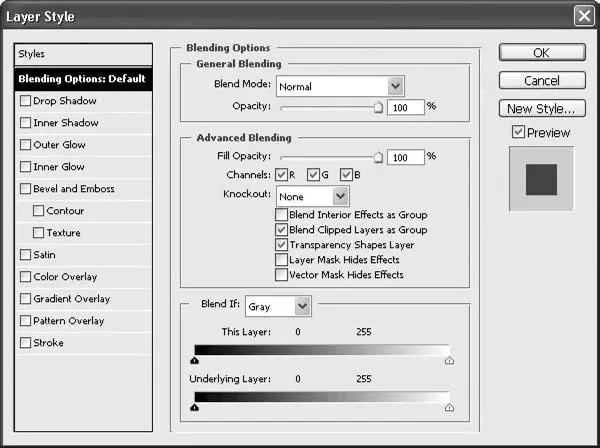
Рис. 21.5. Раздел Blending Options (Настройки наложения) окна Layer Style (Стиль слоя)
В частности, в этом разделе присутствуют такие важные настройки:
• раскрывающийся список Blend Mode(Режим наложения), из которого можно выбрать режим смешения цветов текущего слоя с находящимися под ним;
• ползунок и числовое поле Opacity(Непрозрачность), которые устанавливают степень непрозрачности слоя;
• ползунок и числовое поле Fill Opacity(Непрозрачность заливки), которые устанавливают степень прозрачности содержимого слоя, но не эффектов, примененных к слою.
Здесь же собраны и многие другие настройки слоя, однако они представляют интерес в основном для специалистов высокого уровня и используются в обычной работе сравнительно редко, поэтому рассматривать их мы не будем, сосредоточившись вместо этого на отдельных эффектах слоя.
Раздел Drop Shadow(Падающая тень) (рис. 21.6) посвящен настройкам эффекта падающей тени.
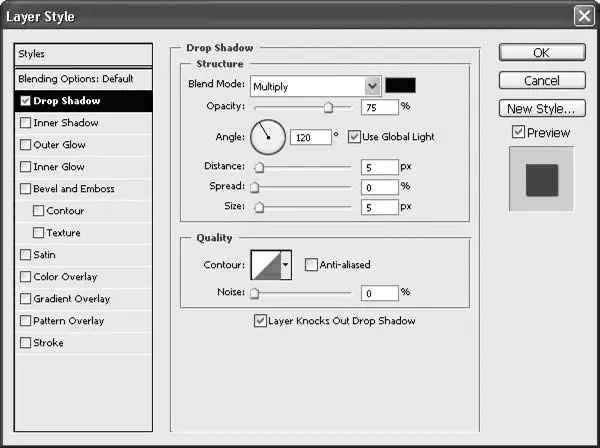
Рис. 21.6. Раздел Drop Shadow (Падающая тень) окна Layer Style (Стиль слоя)
Пример слоя с примененным эффектом падающей тени показан на рис. 21.7.

Рис. 21.7. Слой с примененным эффектом Drop Shadow (Падающая тень)
Область Structure(Структура) управляет основными параметрами падающей тени – ее размером, степенью размытости, расстоянием от слоя до тени.
Раскрывающийся список Blend Mode(Режим наложения) позволяет указать режим наложения цвета, который будет использован для смешивания тени с нижележащими слоями. В большинстве случаев будет правильным оставить выбранный по умолчанию режим наложения Multiply(Умножение), который как раз используется для создания реалистичных эффектов затенения. В некоторых случаях можно выбрать другие режимы затемнения – например, Color Burn(Цветовое затемнение), Linear Burn(Линейное затемнение), – которые будут иначе взаимодействовать с цветами и создавать более интересные (и менее реалистичные) цветовые эффекты. (Можно использовать и другие режимы, однако в этом случае конечный эффект уже может не иметь ничего общего с тенью как таковой.)
Читать дальшеИнтервал:
Закладка:









