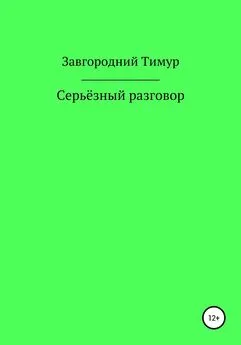Владимир Завгородний - Adobe InDesign CS3
- Название:Adobe InDesign CS3
- Автор:
- Жанр:
- Издательство:046ebc0b-b024-102a-94d5-07de47c81719
- Год:2008
- Город:Санкт-Петербург
- ISBN:978-5-388-00150-4
- Рейтинг:
- Избранное:Добавить в избранное
-
Отзывы:
-
Ваша оценка:
Владимир Завгородний - Adobe InDesign CS3 краткое содержание
Книга посвящена верстке и макетированию в программе Adobe InDesign CS3. Помимо того что в ней описываются возможности программы, рассматриваются также принципы и традиции верстки, приводятся примеры решения типичных задач. Все это позволит читателю не только овладеть богатым инструментарием программы, но и грамотно применять его.
Материал книги разделен на логические части: теоретические сведения, инструментарий программы, решение задач, – а также рассчитан на два уровня подготовки читателей – начинающих и опытных пользователей, что выгодно отличает книгу от других изданий. Это позволит применять ее как новичкам для знакомства с программой, так и пользователям со стажем для пополнения своих знаний.
Adobe InDesign CS3 - читать онлайн бесплатно ознакомительный отрывок
Интервал:
Закладка:
В режиме Above Line(Надстрочный) изображение больше не будет размещаться между символами. Вместо этого оно будет находиться на дополнительной «строке», которая появляется над строкой, где изображение «должно было быть». Таким образом, можно разместить иллюстрацию точно перед каким-то фрагментом текста, и при переверстывании текста иллюстрация будет перемещаться вслед за текстом.
Выбрав надстрочное размещение изображения, мы можем установить один из способов выключки иллюстрации в строке. Значения Left(Влево), Center(По центру) и Right(Вправо) не требуют особых пояснений. Значения Towards Spine(У корешка) и Away from Spine(У края страницы) позволяют разместить изображение в соответствии с четностью или нечетностью страницы (имеет смысл только при использовании разворотов). Наконец, значение Text Alignment(Выключка текста) заставляет изображение подчиняться настройкам выключки строк данного абзаца.
В полях Space Before(Отбивка до) и Space After(Отбивка после) устанавливаются отбивки дополнительной строки изображения от предыдущей и последующей строк соответственно.
После установки флажка Prevent Manual Positioning(Запретить размещение вручную) программа не даст изменить положение изображения в строке вручную.
В режиме Custom(Заказной) диалоговое окно содержит настройки, показанные на рис. 17.35.
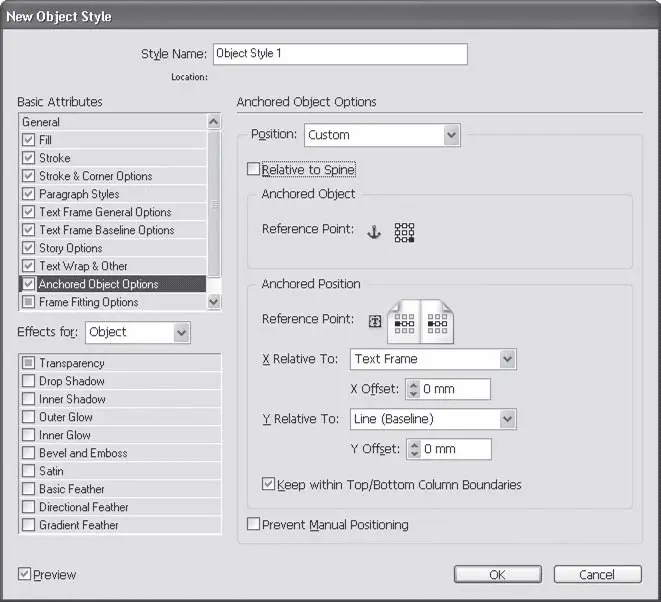
Рис. 17.35. Диалоговое окно настроек стиля объектов, раздел Anchored Object Options (Настройки изображений в тексте), режим Custom (Заказной)
Флажок Relative to Spine(Относительно корешка) позволяет определить, будут использоваться понятия «слева» и «справа» или же понятия «снаружи» и «внутри» разворота. При установленном флажке положение объекта будет меняться на зеркальное при переходе с четной страницы на нечетную и станет доступна раздельная установка точки отсчета для левой и правой страниц.
В области Anchored Object(Изображение в тексте) можно указать точку объекта, которая впоследствии будет использоваться для вычисления смещения и положения объекта. При установленном флажке Relative to Spine(Относительно корешка) мы можем установить разные точки для случаев, когда объект оказывается на левой и правой страницах разворота.
Настройки из области Anchored Position(Положение изображения в тексте) позволяют установить правила размещения объекта на странице. При этом изображение фактически будет считаться находящимся в тексте, однако оказаться оно может в любом месте страницы – на полях, на границе фрейма, между строками. Списки X Relative To(Положение по горизонтали относительно) и Y Relative To(Положение по вертикали относительно) позволяют установить точки отсчета для размещения объекта, выбрав за «ориентир» границы фрейма, колонки, полей страницы или границы самой страницы. Кнопки Reference Point(Точка отсчета) позволяют определить, относительно какой именно границы выбранного элемента (фрейма, поля, страницы) будут производиться вычисления. Поля X Offset(Смещение по оси X) и Y Offset(Смещение по оси Y) позволяют установить смещение изображения относительно выбранного элемента.
Флажок Keep Within Top/Bottom Column Boundaries(Удерживать внутри границ колонки) запрещает размещать изображение за пределами колонки, на полях.
Раздел Frame Fitting Options(Настройки помещения во фрейм) позволяет управлять тем, как внутри фрейма будет размещено содержимое (рис. 17.36).
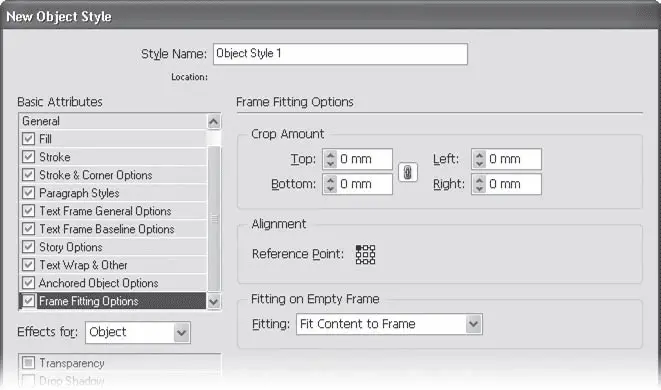
Рис. 17.36. Диалоговое окно настроек стиля объектов, раздел Frame Fitting Options (Настройки помещения во фрейм)
Поля области Crop Amount(Величина кадрирования) позволяют установить, какую часть помещенного изображения следует скрыть за границами фрейма (отдельно для каждой стороны).
С помощью кнопок Reference Point(Точка отсчета) из области Alignment(Выравнивание) можно указать, к какой из сторон и углов во фрейме будет прилегать содержимое.
Значения списка Fitting(Размещение) из области Fitting on Empty Frame(Размещение в пустом фрейме) аналогичны командам подменю Object→ Fitting(Размещение → Объект), которые мы рассматривали в главе 12.
Глава 18
Создание больших публикаций
При верстке многостраничных публикаций нам потребуются дополнительные знания и техники работы. Собственно говоря, некоторые из этих приемов могут и будут использоваться и при верстке одностраничных документов (например, при создании рекламных объявлений) в том случае, если верстка достаточно сложная. Однако при работе с брошюрами, книгами приемы, изложенные в данной главе, нам потребуются обязательно.
Работа с шаблонами
Шаблоном в InDesign называется образец страницы, который используется для оформления страниц документа. Настройки, которые мы с вами вводим при создании нового документа, являются настройками шаблона, используемого по умолчанию. Создав и используя дополнительные шаблоны, мы можем применять разные настройки к разным страницам, добиваться разной величины полей на разных полосах и т. д.
Более того, на шаблоне (или, как еще его называют, на мастер-странице ) мы можем расположить некоторые элементы дизайна – объекты, изображения, текст. Это приведет к тому, что на каждой странице нашего документа, которой соответствует этот шаблон, будут видны размещенные на нем элементы. Таким образом легко создавать и изменять унифицированное оформление страниц: если мы хотим создать колонтитул на каждой странице, достаточно создать его на мастер-странице и применить ее к страницам документа.
Работой со страницами занимается палитра Pages(Страницы); с ее помощью мы можем добавлять, удалять и перемещать страницы. Однако точно так же мы используем ее для работы с мастер-страницами и для назначения страницам соответствующих шаблонов.
Видеокурс
Обо всех этих операциях рассказывает видеоурок «Палитра Pages и мастер-страницы», который вы найдете все на том же компакт-диске, прилагаемом к книге, но перед его просмотром лучше ознакомиться с теоретической информацией из этого раздела.
Нижняя часть окна палитры Pages(Страницы) содержит собственно страницы документа. На рис. 18.1 мы можем видеть, что в нашем документе пять страниц и используются развороты, отчего страницы делятся на левые и правые.
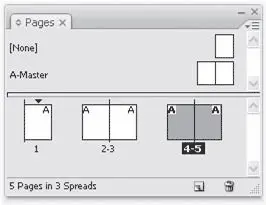
Рис. 18.1. Палитра Pages (Страницы) и ее меню
Читать дальшеИнтервал:
Закладка: