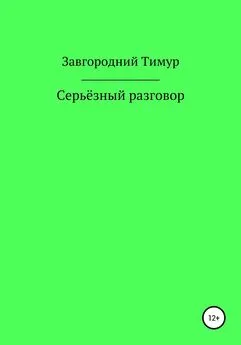Владимир Завгородний - Adobe InDesign CS3
- Название:Adobe InDesign CS3
- Автор:
- Жанр:
- Издательство:046ebc0b-b024-102a-94d5-07de47c81719
- Год:2008
- Город:Санкт-Петербург
- ISBN:978-5-388-00150-4
- Рейтинг:
- Избранное:Добавить в избранное
-
Отзывы:
-
Ваша оценка:
Владимир Завгородний - Adobe InDesign CS3 краткое содержание
Книга посвящена верстке и макетированию в программе Adobe InDesign CS3. Помимо того что в ней описываются возможности программы, рассматриваются также принципы и традиции верстки, приводятся примеры решения типичных задач. Все это позволит читателю не только овладеть богатым инструментарием программы, но и грамотно применять его.
Материал книги разделен на логические части: теоретические сведения, инструментарий программы, решение задач, – а также рассчитан на два уровня подготовки читателей – начинающих и опытных пользователей, что выгодно отличает книгу от других изданий. Это позволит применять ее как новичкам для знакомства с программой, так и пользователям со стажем для пополнения своих знаний.
Adobe InDesign CS3 - читать онлайн бесплатно ознакомительный отрывок
Интервал:
Закладка:
Возможность скрыть один или несколько слоев подразумевает не только то, что он не будет отображаться на экране, – он также не будет выводиться на печать или экспортироваться. Это позволяет создать несколько вариантов дизайна в одном документе, используя разные слои для разных целей. К примеру, мы можем разместить все иллюстрации и графические объекты на одном слое, текст на русском языке на втором слое и текст на английском языке на третьем слое. В зависимости от того, какие слои мы «включим», мы можем получить либо англоязычный, либо русскоязычный вариант дизайна (рис. 18.7).
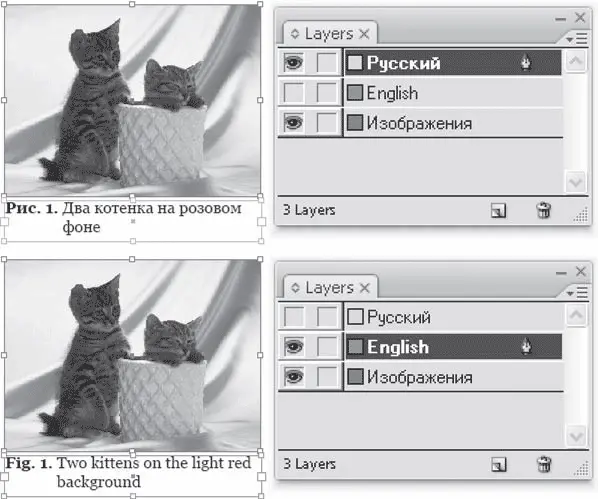
Рис. 18.7. Работа с текстом, размещенным на разных слоях
Настройки текущего слоя могут быть вызваны командой меню палитры Layer Options(Настройки слоя) (рис. 18.8).
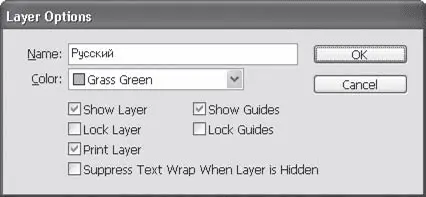
Рис. 18.8. Диалоговое окно Layer Options (Настройки слоя)
В поле Name(Название) указывается название слоя. Раскрывающийся список Color(Цвет) позволяет выбрать цвет, которым будут отмечаться объекты, лежащие на слое. Флажки Show Layer(Показать слой) и Lock Layer(Запретить редактирование слоя) аналогичны значкам слева в строке слоя в палитре Layers(Слои) и позволяют скрыть или показать слой и запретить или разрешить его редактирование соответственно. Снятый флажок Print Layer(Печатать слой) (по умолчанию он установлен) запрещает печатать слой.
Помимо обычных объектов, слой также может содержать направляющие линии. При создании новой направляющей линии она появляется на текущем редактируемом слое, поэтому мы можем устанавливать настройки направляющих линий для каждого слоя отдельно.
Флажок Show Guides(Показать направляющие) включает отображение направляющих линий данного слоя, а флажок Lock Guides(Зафиксировать направляющие) запрещает изменять их положение или удалять. Флажок Suppress Text Wrap When Layer is Hidden(Отключить обтекание текстом при скрытом слое) используется в тех случаях, когда на данном слое размещен объект, для которого установлено обтекание текстом. В обычных ситуациях обтекание будет выполняться даже если слой скрыт и объект не отображается. Установив данный флажок, мы можем исправить это.
Нумерация страниц и разделов
При работе с большими публикациями мы неизбежно сталкиваемся с необходимостью нумерации разделов и страниц. Пытаться выполнить это вручную, конечно же, бессмысленно, поэтому Adobe InDesign содержит необходимые механизмы для автоматической нумерации страниц.
Примечание
Документ Adobe InDesign может содержать до 9999 страниц, однако это не имеет смысла, поскольку размер документа будет слишком большим для надежной и быстрой работы с ним. При размерах документа более 100–200 страниц принято разделять его на отдельные документы, о чем речь пойдет в разделе «Работа с книгами» текущей главы.
Для создания нумерации страниц используется специальный символ Current Page Number(Автоматическая нумерация страниц). Вставив этот символ в текст или в пустой текстовый контейнер, мы дадим программе указание отображать в этом месте номер страницы. Мы можем установить специальный символ на мастер-странице, и на всех страницах будут отображаться правильные номера (рис. 18.9).
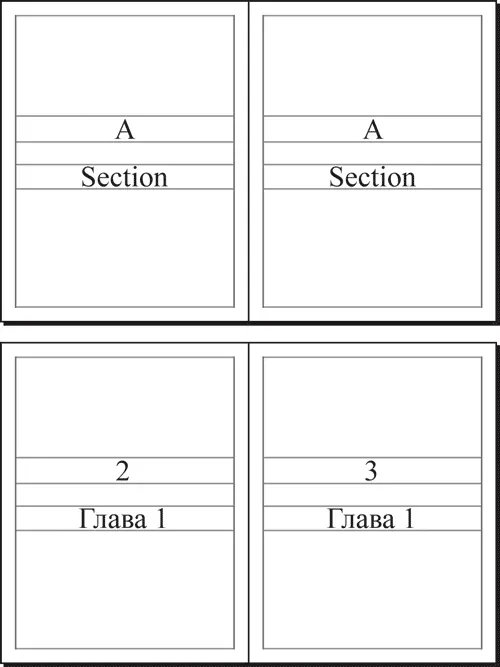
Рис. 18.9. Отображение символов нумерации страниц и разделов на мастер-странице (вверху) и на страницах документа (внизу)
Правила и варианты нумерации устанавливаются в окне, вызываемом командой Layout→ Numbering & Section Options(Макет → Настройки нумерации и разделов) (рис. 18.10).
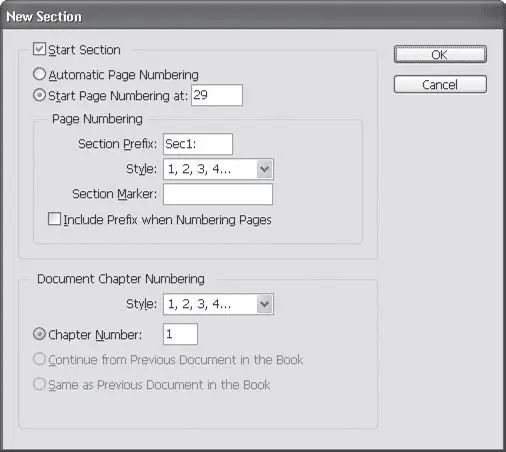
Рис. 18.10. Диалоговое окно New Section (Новый раздел)
Флажок Start Section(Начать раздел) будет доступен, только если в момент вызова команды мы находились не на первой странице документа. Установив флажок, мы сообщим программе, что с этой страницы начинается новый раздел и в нем действуют другие правила нумерации страниц.
Если же мы обратились к диалоговому окну New Section(Новый раздел), находясь на первой странице, то флажок будет заблокирован, поскольку и так понятно, что на первой странице начинается новый раздел.
Переключатель Automatic Page Numbering/Start Page Numbering at(Автоматическая нумерация/Начать нумерацию с) позволяет выбрать между автоматической настройкой нумерации и ручной. Ручная настройка нумерации позволяет пропустить несколько страниц, и даже наоборот, начать нумерацию заново.
К примеру, после пяти страниц документа мы можем начать новый раздел – и начать нумерацию с цифры «2». Таким образом, в нашем документе будет две вторых страницы . Иногда действительно возникает необходимость создания таких сложных нумераций.
В поле Section Prefix(Префикс раздела) вводится текст, который может находиться перед колонцифрой. В приведенном на рис. 18.10 примере Adobe InDesign предложил нам префикс «Sec1:», и если мы его используем, то нумерация страниц будет выглядеть так: «Sec1:29» – то есть двадцать девятая страница первой секции (раздела). Разумеется, в большинстве случаев логичным будет ввести более понятный текст, например «Глава 1» или «Предисловие».
Флажок Include Prefix When Numbering Pages(Включать префикс при нумерации страниц) дает команду программе использовать введенный префикс и отображать его перед номером страницы.
Раскрывающийся список Style(Стиль) позволяет выбрать один из пяти способов нумерации: арабскими цифрами, римскими цифрами (заглавными и строчными), латинскими буквами (заглавными и строчными). В русской типографике нет традиции нумерации страниц иначе, как арабскими цифрами. Однако в научной и технической документации можно встретить случаи, когда приложения или страницы с иллюстрациями нумеруются другим способом.
В поле Section Marker(Маркер раздела) можно ввести фразу, которая будет отображаться на месте специального символа Section Marker(Маркер раздела). Вставив такой символ в текст, мы автоматически отобразим указанную в этом поле фразу, что можно использовать для оформления колонтитулов, введя в поле Section Marker(Маркер раздела) название произведения или раздела книги, однако еще чаще этот маркер используют для создания текстового префикса перед номером страницы вида «Страница 5» или подобного.
Создание сносок
Еще один элемент верстки больших публикаций, который трудно выполнить вручную, – примечания. Особенно сложны для верстки подстраничные примечания, которые располагаются внизу каждой страницы. Вручную такие примечания приходится создавать с дополнительными текстовыми фреймами, и при переверстывании книги приходится отслеживать положение примечаний на страницах, переносить примечания со страницы на страницу и корректировать их нумерацию.
Читать дальшеИнтервал:
Закладка: