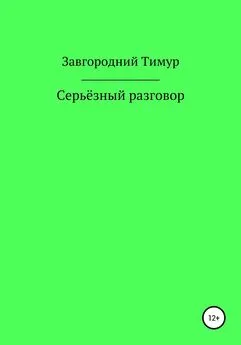Владимир Завгородний - Adobe InDesign CS3
- Название:Adobe InDesign CS3
- Автор:
- Жанр:
- Издательство:046ebc0b-b024-102a-94d5-07de47c81719
- Год:2008
- Город:Санкт-Петербург
- ISBN:978-5-388-00150-4
- Рейтинг:
- Избранное:Добавить в избранное
-
Отзывы:
-
Ваша оценка:
Владимир Завгородний - Adobe InDesign CS3 краткое содержание
Книга посвящена верстке и макетированию в программе Adobe InDesign CS3. Помимо того что в ней описываются возможности программы, рассматриваются также принципы и традиции верстки, приводятся примеры решения типичных задач. Все это позволит читателю не только овладеть богатым инструментарием программы, но и грамотно применять его.
Материал книги разделен на логические части: теоретические сведения, инструментарий программы, решение задач, – а также рассчитан на два уровня подготовки читателей – начинающих и опытных пользователей, что выгодно отличает книгу от других изданий. Это позволит применять ее как новичкам для знакомства с программой, так и пользователям со стажем для пополнения своих знаний.
Adobe InDesign CS3 - читать онлайн бесплатно ознакомительный отрывок
Интервал:
Закладка:
В верхней части палитры показываются мастер-страницы (шаблоны). Сейчас в документе только шаблон под названием A-Master– он создается автоматически при создании документа. Вторым вариантом может быть шаблон None(Нет шаблона), то есть, по сути, мы можем либо воспользоваться стандартным шаблоном, либо не использовать даже его. На рис. 18.1 видно, что все пять страниц используют шаблон A-Master(на страницах видны буквы «А»).
Меню палитры позволяет выполнять разнообразные операции над страницами и шаблонами. Простейшие команды по работе со страницами – Insert Pages(Добавить страницы), Move Pages(Переместить страницы), Duplicate Spread(Копировать разворот), Delete Spread(Удалить разворот).
Для создания новой мастер-страницы можно воспользоваться командой New Master(Новый шаблон) или же менее известной командой Save as Master(Сохранить страницу как шаблон). При использовании второй команды весь текст и элементы оформления, находящиеся на текущей странице, будут сохранены как шаблон, и впоследствии мы сможем отредактировать его, удалив ненужные объекты. При использовании команды New Master(Новый шаблон) мы создадим чистую мастер-страницу, на которой сможем разместить все необходимые объекты.
Диалоговое окно New Master(Новый шаблон) (рис. 18.2) позволяет указать название будущей мастер-страницы в поле Name(Название), а также выбрать префикс в поле Prefix(Префикс). Префикс будет использоваться для обозначения того, какому мастеру соответствуют страницы документа. Буква «А» на страницах рис. 18.1 и есть префикс.
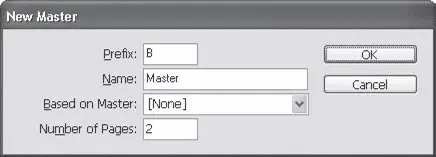
Рис. 18.2. Диалоговое окно New Master (Новый шаблон)
Раскрывающийся список Based on Master(Основываясь на шаблоне) позволяет взять за образец существующий шаблон. В поле Number of Pages(Количество страниц) указывается количество страниц шаблона: одна или две (разворот).
С помощью меню палитры Pages(Страницы) мы можем управлять мастер-страницами точно так же, как управляли страницами документа. Кроме того, команда Select Unused Masters(Выбрать неиспользуемые шаблоны) позволит проверить, все ли шаблоны действительно нужны в документе.
Дальнейшая настройка мастер-страницы может подразумевать настройку полей, количества колонок и подобных им элементов разметки. Как мы уже говорили, те параметры, которые мы выбрали при создании документа, не являются чем-то неизменным и окончательным. Выбрав страницу шаблона (или обе страницы разворота шаблона) в палитре Pages(Страницы), можно обратиться к меню Layout→ Margins and Columns(Макет → Поля и колонки) (рис. 18.3).
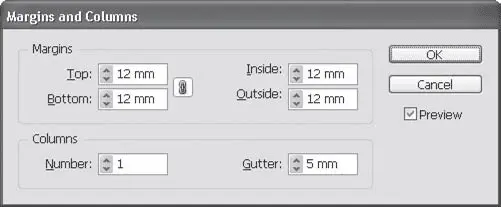
Рис. 18.3. Диалоговое окно Margins and Columns (Поля и колонки)
Выделив только одну из страниц шаблона-разворота, мы можем установить разные настройки полей и колонок, получив усложненную разметку, подобную приведенной на рис. 18.4.
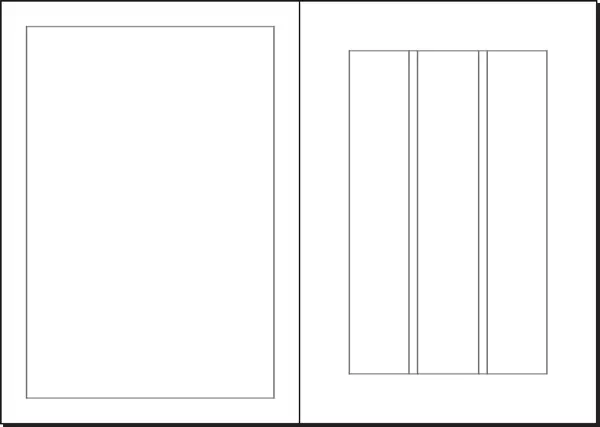
Рис. 18.4. Раздельно выполненная разметка полей и колонок для двух страниц шаблона
Применить шаблон к странице документа можно несколькими способами. Простейший – перетаскивание с помощью мыши значка шаблона поверх значка страницы. Однако если нам нужно применить шаблон к большому количеству страниц, то следует воспользоваться командой меню палитры Apply Master to Pages(Применить шаблон к страницам) – она откроет диалоговое окно, в котором можно указать диапазон страниц (рис. 18.5).
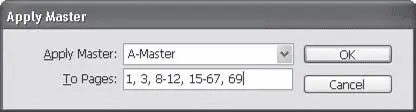
Рис. 18.5. Диалоговое окно Apply Master (Применить шаблон)
Шаблон, который мы будем применять, выбирается из раскрывающегося списка Apply Master(Применить шаблон). Поле To Pages(К страницам) позволяет указать диапазон страниц, к которым нужно применить данный шаблон.
При указании диапазона страниц мы можем использовать дефисы и запятые, чтобы определить интервалы и перечисления страниц. На примере, показанном на рис. 18.5, шаблон будет применен к первой и третьей страницам, ко всем страницам с восьмой по двенадцатую, ко всем страницам с пятнадцатой по шестьдесят седьмую и к шестьдесят девятой.
После применения шаблона не только настройки полей и разметки страниц будут изменены на страницах, но и все объекты, размещенные на странице шаблона, будут видимы на странице документа. Эти объекты не являются редактируемыми, что гарантирует их одинаковое отображение на всех страницах.
Типичные элементы для размещения на страницах шаблона – колонцифры (нумерация страниц), колонтитулы, фоновые рисунки. Все объекты, размещенные на странице шаблона, находятся ниже объектов страницы и будут перекрываться ими. Чтобы объекты шаблона перекрывали объекты страницы, необходимо разместить их на разных слоях.
Работа со слоями
При работе со сложными документами и большим количеством объектов имеет смысл использовать слои документа. Доступ к слоям осуществляется с помощью палитры Layers(Слои).
На рис. 18.6 показана палитра Layers(Слои) в документе с несколькими слоями и объекты, созданные на разных слоях. Для легкой идентификации объектов они отмечаются разными цветами: каждому слою соответствует определенный оттенок цвета, и контуры и рамки выделения объектов меняют цвет в зависимости от цвета слоя, к которому они принадлежат. Из рис. 18.6 можно заключить, что три многоугольника были созданы на слоях Layer1, Layer2и Layer4. В данный момент мы работаем со слоем Layer4, и все объекты, которые мы будем создавать, автоматически попадут в этот слой.
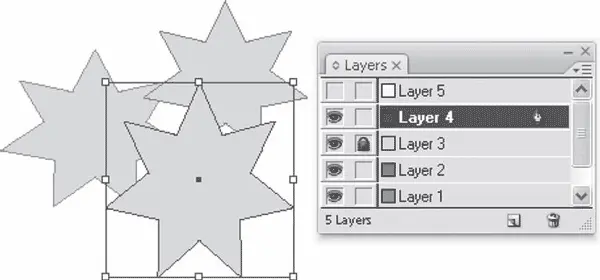
Рис. 18.6. Работа с палитрой Layers (Слои)
Особенностью работы со слоями является тот факт, что слои располагаются друг над другом. Таким образом, объект, находящийся на слое Layer4, никогда не будет ниже объекта, находящегося на слое Layer2, – по крайней мере если мы не поменяем эти два слоя местами. Одна из целей использования слоев – именно такое разграничение объектов.
С помощью палитры Layers(Слои) легко управлять слоями, перемещая их выше или ниже (путем перетаскивания записей в палитре). Мы также можем запрещать редактирование содержимого слоя или запрещать отображение слоя. Делается это с помощью щелчка кнопкой мыши на квадратах-значках слева от названия слоя. На рис. 18.6 запрещено редактировать слой Layer3, а слой Layer5является скрытым и не отображается.
Читать дальшеИнтервал:
Закладка: