Сергей Топорков - Adobe Fotoshop CS в примерах (I-II)
- Название:Adobe Fotoshop CS в примерах (I-II)
- Автор:
- Жанр:
- Издательство:БХВ-Петербург
- Год:2005
- Город:Санкт-Петербург
- ISBN:5-94157-526-2
- Рейтинг:
- Избранное:Добавить в избранное
-
Отзывы:
-
Ваша оценка:
Сергей Топорков - Adobe Fotoshop CS в примерах (I-II) краткое содержание
Практическое руководство по графическому редактору Adobe Photoshop CS. На большом количестве примеров показаны методы работы с основными инструментами программы, слоями, масками, каналами, фильтрами.
Описана техника применения эффектов. Особое внимание уделено вопросам устранения дефектов на фотоснимках и комплексной обработке растровых изображении. Книга содержит большое количество уникальных примеров и заданий. Диск содержит рисунки, использованные в качестве примеров, и необходимые для выполнения заданий файлы в формате PSD.
Для широкого круга пользователей.
Adobe Fotoshop CS в примерах (I-II) - читать онлайн бесплатно полную версию (весь текст целиком)
Интервал:
Закладка:

Рис. 1.1. Финальный результат
Что нового мы узнали
В этом уроке мы научились:
— изменять размер изображения перед его созданием;
— перезагружать цвета нажатием одной клавиши;
— создавать и модифицировать текст на изображении;
— заливать слой цветом переднего плана;
— двигать слой по изображению;
— совмещать текущий слой с нижележащим;
— пользоваться функцией корректировки Hue/Saturation(Оттенок/Насыщенность);
— применять фильтр Blur(Размытие).
Урок 2. Создаем электрический текст
Шаг 1.
Создайте новое изображение размером 400x400 с прозрачным фоном. Залейте его черным цветом. Для этого нажмите , затем выполните команду Edit | Fill(Редактирование | Заполнение). Вы окажетесь в диалоговом окне заполнения (рис. 2.1).
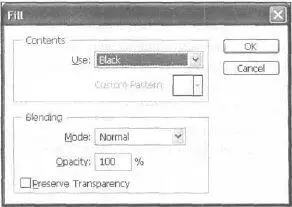
Рис. 2.1. Диалоговое окно Fill
Примечание:
Таким способом удобно заполнять слой, когда требуется задать определенные значения параметров. В данном случае это еще один вариант заливки.
Дважды шелкните по названию слоя дли его переименования и введите имя «Основной» (рис. 2.2).
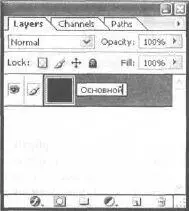
Рис. 2.2. Переименование слоя
Шаг 2.
Напишите какой-нибудь текст белым цветом. Белый цвет, как и в прошлом уроке, используется для того, чтобы впоследствии его легко можно было изменить на другой. Теперь щелкните правой кнопкой мыши по слою с текстом и выберите пункт Rasterize Layer(Растеризовать слой) (рис. 2.3). Переименуйте слой в "Текст".
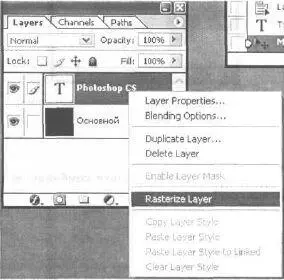
Рис. 2.3. Растеризация слоя
Примечание:
Иногда слои приходится растеризовать, так как в противном случае могут не работать определенные функция Photoshop. Если слой не растеризован, значит, он содержит векторные элементы. Photoshop все же растровый редактор, со всеми вытекающими последствиями.
Шаг 3.
Дублируйте слой «Текст» (команда Layer | Duplicate Layer(Слой | Дублировать слой) из подменю Layer(Слой)) и назовите новый слой 'Текст 2".
Скройте его, щелкнув по пиктограмме глаза, находящейся слева от названия слоя (рис. 2.4). Приведу вам две основные цели скрытия слоев: чтобы они не перекрывали собой нижестоящие слои, и чтобы выполнить слияние нескольких слоев.
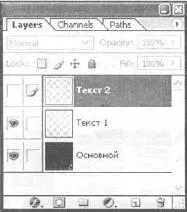
Рис. 2.4. Палитра Layersс невидимым слоем
Шаг 4.
Щелкните по слою «Текст», затем выполните комбинацию клавиш +<���Е>. Тем самым вы сольете текущий слой и слой под ним. Очень удобно пользоваться этим сочетанием, когда нужно объединить только два слоя.
Примечание:
Слои можно всячески перемещать и трансформировать, это хорошо использовать при создании изображений, состоящих из сложных элементов с разными пропорциями.
Выполните команду Edit I Transform 9 °CW(Редактировать) Преобразовать I Вращать на 90° по часовой). Этой функцией вы вращаете слой на 90° по часовой стрелке. Обычно такие вращения требуются для применении искажающих фильтров, например, чтобы у текста был деформированный ореол.
Шаг 5.
Немного опережая события, вы познакомитесь с фильтром Wind(Ветер).
Интересен он тем, что с его помощью можно сделать огромное количество трюков и эффектов. Этот фильтр часто используется вместе с фильтрами деформации.
Выполните команду Filter | Stylize | Wind(Фильтр | Стилизация | Ветер). Выберите Method(Метод) — Wind(Ветер) и Direction(Направление) — From the Left(От левою края). Нажмите ОК (рис. 2.5), затем комбинацию клавиш +.
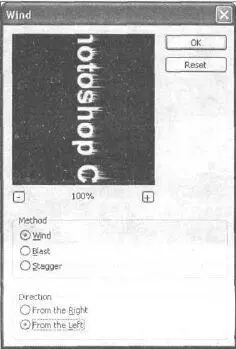
Рис. 2.5. Фильтр Wind
Примечание:
Данная комбинация горячих клавиш используется для повторения последнего примененного вами фильтра. Параметры, используемые после предыдущего применения, сохраняются в текущем сеансе работы.
Теперь примените этот же фильтр с аналогичными параметрами, измените только направление: Method(Метод) — Wind(Ветер) и Direction(Направление) — From the Right(От правого края). Обязательно выполните комбинацию клавиш +. Таким образом вы исказите текст с двух сторон (рис. 2.6).
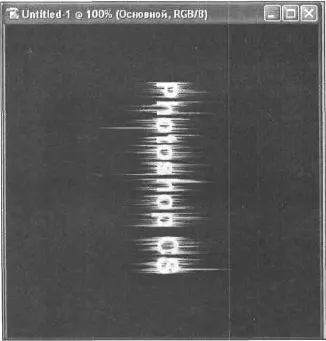
Рис. 2.6. Результат применения фильтра Wind
Шаг 6.
Сейчас нужно повернуть слой в противоположном направлении и применить этот же фильтр. Выполните команду Edit | Transform | 9 °CCW(Редактировать | Преобразовать | Вращать на 90° против часовой). Обычно это преобразование используется для возвращения объекта в исходное положение после поворота на 90° по часовой стрелке. Повторите шаг 5, но теперь без комбинации +, иначе не получится желаемого эффекта (рис. 2.7).
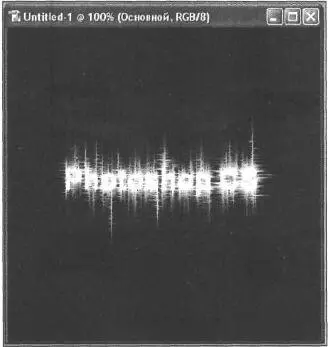
Рис. 2.7. Повторное применение фильтра Wind
Шаг 7.
Пора вам познакомиться с одним из фильтров деформации — Ripple(Рябь).
Для создания текста с электрическим разрядом он подходит наилучшим образом, потому что создает искажения в виде ряби, а она, в свою очередь, придаст естественность изображению.
Выполните команду Filter | Distort | Ripple(Фильтр | Деформировать I Рябь) (рис. 2.8). Объяснять значения параметров не стоит, вы вполне сами можете с ними поэкспериментировать (рис 2.9).
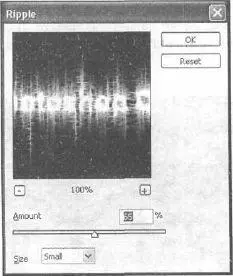
Рис. 2.8. Фильтр Ripple
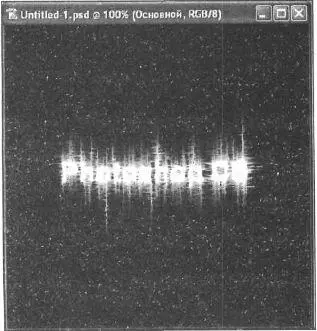
Рис. 2.9. Результат применения фильтра Ripple
Шаг 8.
Выполните комбинацию клавиш +для корректировки Hue/Saturation(Оттенок/Насыщенность). Поставьте флажок Colorize(Закраска) в окне редактирования. В противном случае существенно поменять цвет не получится. Задайте значения, как на рис. 2.10.
Читать дальшеИнтервал:
Закладка:





