Сергей Топорков - Adobe Fotoshop CS в примерах (I-II)
- Название:Adobe Fotoshop CS в примерах (I-II)
- Автор:
- Жанр:
- Издательство:БХВ-Петербург
- Год:2005
- Город:Санкт-Петербург
- ISBN:5-94157-526-2
- Рейтинг:
- Избранное:Добавить в избранное
-
Отзывы:
-
Ваша оценка:
Сергей Топорков - Adobe Fotoshop CS в примерах (I-II) краткое содержание
Практическое руководство по графическому редактору Adobe Photoshop CS. На большом количестве примеров показаны методы работы с основными инструментами программы, слоями, масками, каналами, фильтрами.
Описана техника применения эффектов. Особое внимание уделено вопросам устранения дефектов на фотоснимках и комплексной обработке растровых изображении. Книга содержит большое количество уникальных примеров и заданий. Диск содержит рисунки, использованные в качестве примеров, и необходимые для выполнения заданий файлы в формате PSD.
Для широкого круга пользователей.
Adobe Fotoshop CS в примерах (I-II) - читать онлайн бесплатно полную версию (весь текст целиком)
Интервал:
Закладка:
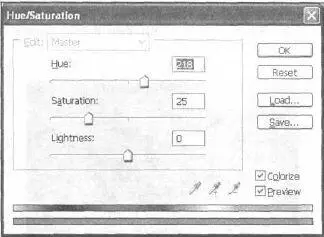
Рис. 2.10. Корректировка Hue/Saturation
Шаг 9.
Пришло время нанесения черного текста поверх электрического фона.
Удерживая клавишу , щелкните но слою "Текст 2" для загрузки выделения по контуру элемента на слое. Затем выполните команду Select I Modify | Contract(Выбор| Изменить | Свернуть) и задайте значение 2. Сделайте активным слой "Текст 2", если вы не сделали этого раньше (просто щелкните по нему) (рис. 2.11).
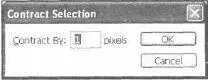
Рис. 2.11. Диалоговой окно Contract Selection
Шаг 10.
Теперь, когда выделение сделано и уменьшено в размерах, заполните его черным цветом. Выполите команду Edit | Fill(Редактировать | Залить) и выберите черный цвет, или просто нажмите , а затем комбинацию клавиш +. Все. Электрический текст вы сделали. Многие могут спросить: а где его можно применить? Это зависит от вашей фантазии. Так, я поместил его на своем сайте под новый год, и всем казалось, что этот текст с инеем. Мой друг использовал такой прием на сайте по электродвигателям. А если сделать какой-нибудь фон позади текста, то получится прекрасная заставка для рабочего стола (рис. 2.12).

Рис. 2.12. Финальный результат
Что нового мы узнали
В этом уроке мы научились:
— растеризовать слой;
— вращать слой;
— скрывать слой;
— применить фильтры Wind(Ветер) и Ripple(Рябь);
— свертывать выделение;
— заполнять слой различными способами.
Урок 3. Создание логотипа по образцу
Вот мы и переходим к примерам использовании инструментов. В этом уроке вы воспользуетесь инструментом Shape(Форма), точнее, его модификацией.
Данный инструмент интересен тем, что для рисования использует набор готовых геометрических форм, посредством которых можно создать сложные изображения.
Примечание:
Формы в стандартной поставке Photoshop есть не только геометрические. Так, в подгруппе Animals(Животные} вы можете выбрать и изображение рыбки, и отпечатка собачей лапы, кости и т. д. Также вы можете создавать свои группы и формы.
Для начала попробуем разобраться с основными понятиями.
Образец — это изображение, созданное вами либо кем-то другим, которым вы можете заполнить любую область изображения. Обычно образец используется для ускорения работы. В нашем примере, чтобы не рисовать каждый отдельный квадратик, мы создадим образец из двух, а потом заполним ими нужную область.
Логотип — оригинальное начертание, изображение полного или сокращенного наименования. Логотип специально разрабатывается фирмой с целью привлечения внимания к ней и к ее товарам. В данном случае вы будете создавать логотип шахматного клуба.
Шаг 1.
Создайте новый документ размером 800x800 с прозрачным фоном. Щелкните в палитре инструментов на верхнем квадратике с цветом и введите 327АС4, определив тем самым цвет переднего плана Select foreground color(рис. 3.1).
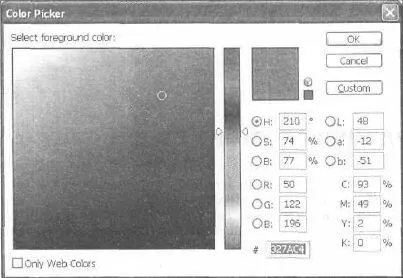
Рис. 3.1. Диалоговое окно Color Picker
Нажмите для использования Rectangular Marquee Tool(Инструмент прямоугольника). Если вы его не нашли, то можете выбрать инструмент из списка, нажав правой кнопкой мыши на активном инструменте в палитре Инструментов. Проведите инструментом в рабочем окне при нажатой клавише вниз и создайте квадрат (рис. 3.2).
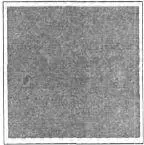
Рис. 3.2. Полученный квадрат
Примечание:
Если вы не будете использовать , то создать квадрат будет существенно труднее вследствие отсутствия фиксирования одинаковых размеров сторон
Шаг 2.
Так как по умолчанию данный инструмент создает еще и векторную маску (для того чтобы можно было без потери качества трансформировать объекты), то вам нужно растеризовать слой. Как это делать, вы уже знаете.
Примечание:
Здесь есть небольшая проблема — два связанных слоя. Чтобы решить ее, выполните команду Layor| Rastcrize | Shape(Слой | Растеризовать | Форма). Таким образом вы получите растеризованный слой.
Шаг 3.
На данном этапе нам необходимо сделать дубликат слоя. Сделать это можно, выполнив команду Layer | Duplicate layer(Слой | Дублировать слой), но вам нужно будет в дальнейшем перемещать дублированный слой относительно оригинального. Поэтому предлагаю вам выполнить эту же операцию несколько иным способом. Нажмите клавишу для вызова Move Tool(Инструмент Перемещения). Сначала уменьшите размер квадрата. Выполните комбинацию клавиш +и, удерживая клавишу , уменьшите размер квадрата. Переместите этот слой, но теперь удерживая клавишу <���Аlt>. Как видите, появилась копия. Нажмите клавишу для увеличения изображения и поверните квадраты инструментом перемещения на угол 45°(рис. 3.3).
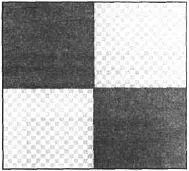
Рис. 3.3. Размещение квадратов под углом
Шаг 4.
Сейчас вам нужно обрезать изображение, оставив только два квадрата. Для этого удобней пользоваться функцией Trim(Вырезка) в меню Image(Изображение) — Image | Trim(Изображение | Вырезка). Используйте значения, как на рис. 3.4.
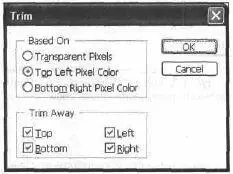
Рис. 3.4. Диалоговое окно Trim
Параметры Based On(Основанный на) диалогового окна Trim(Вырезка) позволяют наследовать следующие характеристики:
— Transparent Pixels(Прозрачные пикселы) — прозрачность слоя;
— Top Left Pixel Color(Верхний левый цвет пиксела) — делает вырезку по цвету верхнего левого крайнего пиксела:
— Bottom Right Pixel Color(Нижний правый цвет пиксела) — делает то же, что и предыдущий, только в другой области изображения.
Читать дальшеИнтервал:
Закладка:





