Сергей Топорков - Adobe Fotoshop CS в примерах (I-II)
- Название:Adobe Fotoshop CS в примерах (I-II)
- Автор:
- Жанр:
- Издательство:БХВ-Петербург
- Год:2005
- Город:Санкт-Петербург
- ISBN:5-94157-526-2
- Рейтинг:
- Избранное:Добавить в избранное
-
Отзывы:
-
Ваша оценка:
Сергей Топорков - Adobe Fotoshop CS в примерах (I-II) краткое содержание
Практическое руководство по графическому редактору Adobe Photoshop CS. На большом количестве примеров показаны методы работы с основными инструментами программы, слоями, масками, каналами, фильтрами.
Описана техника применения эффектов. Особое внимание уделено вопросам устранения дефектов на фотоснимках и комплексной обработке растровых изображении. Книга содержит большое количество уникальных примеров и заданий. Диск содержит рисунки, использованные в качестве примеров, и необходимые для выполнения заданий файлы в формате PSD.
Для широкого круга пользователей.
Adobe Fotoshop CS в примерах (I-II) - читать онлайн бесплатно полную версию (весь текст целиком)
Интервал:
Закладка:
Шаг 5.
Перейдите на палитру Channels(Каналы), создайте новый канал (рис. 5.3) и назовите его "Окантовка".

Рис. 5.3. Создание нового канала
Теперь вам нужно нарисовать основу кнопки. Используя любой инструмент, например. Shape(Форма), нарисуйте произвольную форму. В данном уроке я использовал закругленный прямоугольник, который похож на кнопку (рис. 5.4), но вы можете попробовать сделать круглую форму.
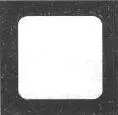
Рис. 5.4. Скругленный прямоугольник
Дублируйте этот канал, бросив его на кнопку создании New Channel(Новый канал), дальнейшие манипуляции вы будете проводить на дублированном канале. Бросить — в данном случае означает щелкнуть по необходимому каналу и, удерживая левую кнопку мыши, переместить его на кнопку создания нового канала

Шаг 6.
Бросьте вновь созданный слой на кнопку, показанную на рис. 5.5. Таким образом вы сделаете выделение вокруг кнопки. Функция похожа на загрузку выделения по контуру.

Рис. 5.5. Выделение Load Channel as a Selection
Теперь вам нужно размыть этот канал. Делается это для сглаживания всех неровностей, которые появляются во время создания. Выполните команду Filler | Blur | Gaussian Blur(Фильтр | Размытие | Размытие по Гауссу) и задайте значение 18, затем примените этот же фильтр со значением 9, потом 6, потом 3,
Шаг 7.
Инвертируйте выделение для захвата большей области нажатием комбинаций клавиш ++,затем нажмите клавишу и заполните выделение комбинацией клавиш +<���Ваcksраcе>. Таким образом вы не просто сгладите все неровности, но сделаете некое подобие градации цвета, распространяющейся от центра.
Шаг 8.
Выполните команду Select | Modify | Expand(Выбор | Изменить | Растянуть).
Задайте значение 16. Примените этот фильтр еще два раза с теми же параметрами. Хочу заметить, что в обычных условиях функция Expand(Растягивание) растягивает выделение, но при работе с каналами и загрузке выделения посредством броска слоя на кнопку функции Expand(Растягивание) выполняет противоположные действия.
Шаг 9.
Растушуйте выделение, нажав комбинацию клавиш ++и задав значение 25.
Примечание:
Функция называется Feather(Растушевка). Она позволяет смягчить (сгладить) резкий перепад цвета на краю выделенной области, задавая ширину переходной зоны в пикселах.
Теперь залейте его тем цветом, который вы выбрали в начале урока.
Шаг 10.
Выберите самый первый канал и загрузите его выделение, перетащив его на кнопку Load Channel as a Selection(Загрузить канал как выделение). Вернитесь к палитре Layers(Слои), щелкните правой кнопкой мыши на слое, к которому вы применяли фильтр, и выберите пункт Layer via Сору(Слой через копию), теперь переместитесь опять на слой, который копировали, и залейте его серым цветом. Чем меньше в этом цвете будет примесей других цветов (красного, синего и т. д.). тем лучше (рис. 5.6).

Рис. 5.6. Изображение, которое должно получиться
Шаг 11.
Вернитесь на палитру Channels(Каналы) и загрузите выделение канала «Окантовка». Теперь перейдите к Layers(Слои) и создайте новый слой так, чтобы он располагался выше слоя с серым цветом, но ниже слоя, который был сделан через копирование (рис. 5.7). Залейте слой серым цветом, но на этот раз он должен быть более светлых оттенков, затем щелкните по пиктограмме глаза на верхнем слое для скрытия.
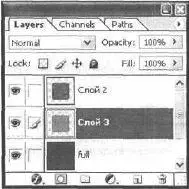
Рис. 5.7. Необходимое расположение слоев
Шаг 12.
Сделайте активным Слой 2 (порядок слоев см. на рис. 5.7). Затем выполните команду Filter | Render | Lighting Effects(Фильтр | Рендер | Световые эффекты) и задайте значения, как на рис. 5.8. Сейчас вам важно знать, что фильтр Lighting Effects(Световые эффекты) применяется для освещения изображения мнимым источником света. Подробней о ней мы будем говорить в уроке 15 .
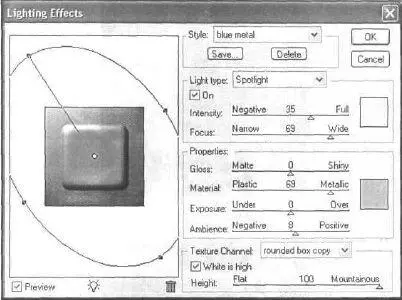
Риг. 5.8. Диалоговое окно Lighting Effects
Шаг 13.
Удерживая клавишу , щелкните на слое, к которому вы применяли Lighting Effects(Световые эффекты), и воспользуйтесь фильтром Gaussian Blur(Размытие по Гауссу) с величиной 6. Кнопка станет гладкой и приятной на вид.
Шаг 14.
В шаге 11 вы отключали слой, щелкая по пиктограмме глаза. Включите его — сделайте обратную операцию. Теперь поменяйте Blending Mode(Режим смешивания) на Overlay(Наложение), можете еше раз применить фильтр Lighting Effect(Световые эффекты).
Примечание:
Режим Overlay(Наложение) помогает накладывать поверх нижнего слоя контуры, полностью сохраняя его цветность.
Все, основа есть (рис. 5.9), дальше уже вариации (рис. 5.10).
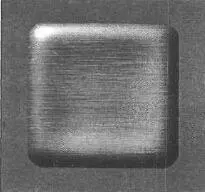
Рис. 5.9. Основа

Рис. 5.10. Финальный результат
Что нового мы узнали
В этом уроке мы научились:
— работать с каналами;
— работать с режимом смешивания Overlay(Наложение);
— использовать фильтр Add Noise(Добавить шум);
— использовать фильтр Motion Blur(Движение размытия);
— работать с функцией Lighting Effects(Световые эффекты);
— создавать слон через копирование.
Урок 6. Градиент и растушевка
Прежде чем приступить к практическому изучению создания кнопок, рекомендую вам ознакомиться с небольшим теоретическим материалом. Несомненно, он поможет вам лучше понять сам процесс выполнения урока.
Итак, начнем с понятия градиента . Результат применения градиента представляет собой плавный переход между двумя (или более) цветами. Использовать градиент можно двумя способами:
Читать дальшеИнтервал:
Закладка:





