Сергей Топорков - Adobe Fotoshop CS в примерах (I-II)
- Название:Adobe Fotoshop CS в примерах (I-II)
- Автор:
- Жанр:
- Издательство:БХВ-Петербург
- Год:2005
- Город:Санкт-Петербург
- ISBN:5-94157-526-2
- Рейтинг:
- Избранное:Добавить в избранное
-
Отзывы:
-
Ваша оценка:
Сергей Топорков - Adobe Fotoshop CS в примерах (I-II) краткое содержание
Практическое руководство по графическому редактору Adobe Photoshop CS. На большом количестве примеров показаны методы работы с основными инструментами программы, слоями, масками, каналами, фильтрами.
Описана техника применения эффектов. Особое внимание уделено вопросам устранения дефектов на фотоснимках и комплексной обработке растровых изображении. Книга содержит большое количество уникальных примеров и заданий. Диск содержит рисунки, использованные в качестве примеров, и необходимые для выполнения заданий файлы в формате PSD.
Для широкого круга пользователей.
Adobe Fotoshop CS в примерах (I-II) - читать онлайн бесплатно полную версию (весь текст целиком)
Интервал:
Закладка:
Шаг 5.
Увеличьте размер изображения. Если левая вершина правого квадрата сильно перекрывает правую нижнюю вершину левого квадрата, то исправьте это с помощью Move Tool(Инструмент перемещения).
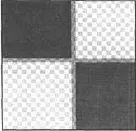
Рис. 3.5. Светлые линии квадратов
Выберите инструмент Eraser(Листик), нажав клавишу <���Е>, проведите им при нажатой клавише по краям, стирая осветленные полупрозрачные линии. Осветленные линии квадратов можно посмотреть на рис. 3.5.
Шаг 6.
Слейте оба слоя. Затем выполните команду Image I Image Size(Изображение I Размер изображения) и уменьшите размер изображения вдвое (рис. 3.6). Я рекомендую вам использовать размеры 400x400. Изменять нужно параметры Height(Высота) и Width(Ширина), если вы не можете рассчитать, как уменьшить изображение, то выберите способ Percent(Проценты) из выпадающего меню справа и установите флажок Constrain Proportions(Сохранять пропорции) для того, чтобы Photoshop автоматически рассчитывал все параметры. Проводили вы эти манипуляции для создания образца.
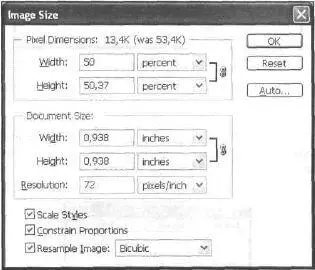
Рис. 3.6. Диалоговое окно Image Size
Нажмите +. Теперь выполните команду Edit | Define Pattern(Редактирование I Определить образец). Имя можете присвоить любое. Итак, у вас теперь есть готовый образец, которым можно заполнять изображение.
Шаг 7.
Создайте новое изображение. Сделайте новый квадрат (больший), заполните его белым цветом. Теперь выполните команду Edit | Fill(Редактирование I Заполнить). Посмотрите на рис. 3.7. Там из списка Use(Использовать) выбран пункт Pattern(Образец), который содержит список различных образцов. Найдите и выберите свой. Подтвердите свой выбор нажатием кнопки ОК.
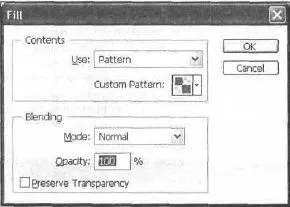
Рис. 3.7. Диалоговое окно Fill
Шаг 8.
Создайте новый слой Layer | New | Layer(Слой | Новый | Слой) и заполните его вашим образцом. Затем на вкладке Layers(Слои) измените Opacity(Непрозрачность) слоя, задав 37 % (рис. 3.8).
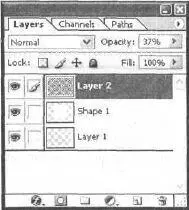
Рис. 3.8. Измененный параметр Opacity
Делаете вы это для того, чтобы видеть белый квадрат и поместить в нем синий образец. Разметим образец мы на следующем шаге (рис. 3.9).

Рис. 3.9. Изображение после заполнения образцом и изменения непрозрачности
Шаг 9.
При помощи инструмента перемещения Move Toolпереместите данный слой, выровняв квадраты относительно краев. После того как вы это сделаете, щелкните на слое с белым квадратом, удерживая клавишу , затем выполните комбинацию клавиш +для помещения в буфер обмена выделенного участка изображении.
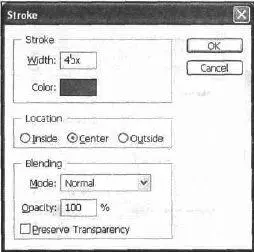
Рис. 3.10. Диалоговое окно Stroke
Сейчас вы должны оставаться на слое с заполненным образцом. Удалите этот слой, выполнив команду Layer | Delete | Layer(Слой | Удалить | Слой).
Теперь нажмите комбинацию клавиш +для вставки выделенного участка из буфера обмена. Перейдите на слой с белым квадратом и загрузите его выделение. Выполните команду Edit | Stroke(Редактирование | Обводка) (рис. 3.10). Толщина линии измеряется в пикселах, можете установить свои значения.
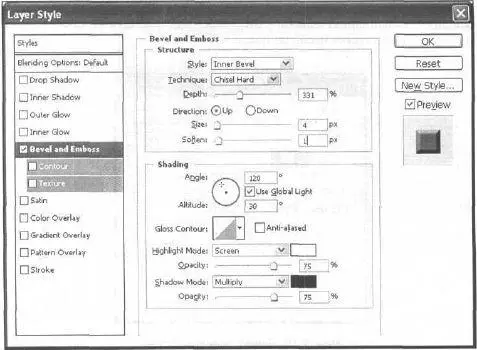
Рис. 3.11. Диалогоове окно Beveland Emboss в окне Layer Style
Шаг 11.
Слейте слой с образцом и слой с квадратом. Нажмите клавишу <���М>, затем комбинацию клавиш +<���Т>. Таким образом вы активизируете Marquee Tool(Инструмент выделения), одновременно с этим появляется возможность трансформировать слой. Поверните изображение на 45° по часовой или против часовой стрелки (рис. 3.12).
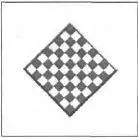
Рис. 3.12. Изображение после поворота на 45°
Примечание:
Свободная трансформация работает не у всех инструментов
Шаг 12.
Выберите область, как показано на рис. 3.13. Затем вырежьте необходимую часть, нажав комбинацию клавиш +.
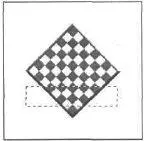
Рис. 3.13. Область, которую необходимо вырезать
Добавьте текст для заголовка. Также можно нарисовать произвольную форму инструментом Shape(Форма), а уже поверх нее какой-либо текст. Как видите, я добавил текст. Вот такой логотип может получиться у вас (рис. 3.14).

Рис. 3.14. Финальный результат
Что нового мы узнали
В этом уроке мы научились:
— использовать инструмент Shape(Форма);
— растеризовать слой другим способом;
— использовать инструмент Move(Перемещение);
— придавать объем;
— создавать образцы;
— изменять непрозрачность слоя;
— использовать функцию Stroke(Обводка).
Урок 4. Эффект телеизображения
Прежде чем начать урок, предлагаю ознакомиться с возможностями инструмента Rectangular Marquee(Прямоугольное выделение).
Он служит для выделения определенных областей изображения. Вызывается нажатием клавиши <���М>или щелчком по соответствующей кнопке на панели инструментов (рис. 4.1).

Рис. 4.1. Кнопка инструмента Roctangular Marqueo
Сделайте выделение, затем щелкните по нему правой кнопкой мыши (рис. 4.2).
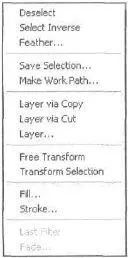
Рис. 4.2. Контекстное меню текущего выделения
Читать дальшеИнтервал:
Закладка:





