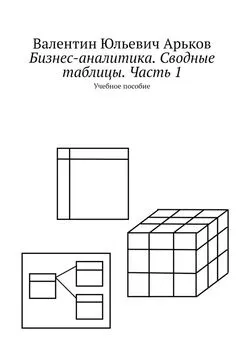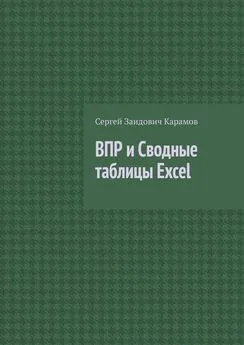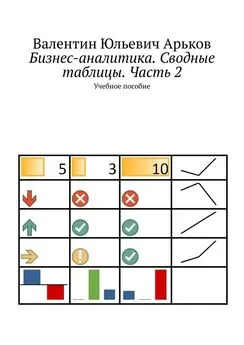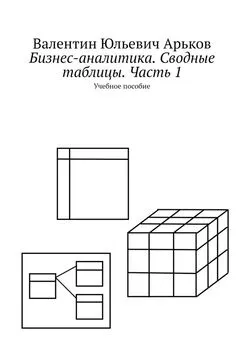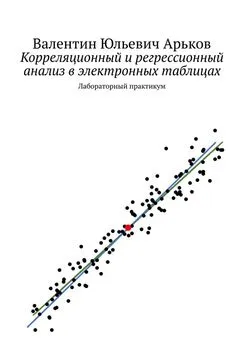Валентин Арьков - Бизнес-аналитика. Сводные таблицы. Часть 1
- Название:Бизнес-аналитика. Сводные таблицы. Часть 1
- Автор:
- Жанр:
- Издательство:неизвестно
- Год:2020
- ISBN:нет данных
- Рейтинг:
- Избранное:Добавить в избранное
-
Отзывы:
-
Ваша оценка:
Валентин Арьков - Бизнес-аналитика. Сводные таблицы. Часть 1 краткое содержание
Каждый метод анализа данных вначале рассматривается на примере смоделированных данных, а затем с использованием реальных данных из интернета.
Бизнес-аналитика. Сводные таблицы. Часть 1 - читать онлайн бесплатно ознакомительный отрывок
Интервал:
Закладка:
Нажимаем ОКи получаем три строки с самыми маленькими цифрами (рис. 12.10).
Рис. 12.10. Выбор трёх наименьших
Задание. Проведите фильтрацию, чтобы выбрать 2 наименьших значения показателя по строкам, а затем по столбцам.
В сводной таблице могут вычислять несколько показателей. Тогда при фильтрации появляется выбор — по какому показателю отбирать лучшие или худшие значения.
Добавим в нашу таблицу вычисление второго итогового показателя (рис. 12.11). Вызываем фильтрацию и выбираем в окне Top 10 Filterстоимость в рублях.
Рис. 12.11. Выбор показателя для фильтрации
Задание. Добавьте второй показатель и проведите по нему выбор трёх наилучших, а затем трёх наихудших значений.
Ещё один способ работы с фильтрами — это раздел Filtersв меню настройки полей сводной таблицы и сводного графика.
Создадим сводную таблицу такой структуры:
— Строки —Дата;
— Столбцы — Город;
— Значения — Сумма по Количеству товара;
— Фильтры — Категория товара.
Получаем сводную таблицу, где дополнительно к уже знакомым элементам появился фильтр «Категория товара» (рис. 12.12).
Рис. 12.12. Сводная таблица с фильтром
Задание. Создайте сводную таблицу с фильтром.
Теперь настроим фильтрацию. Находим в левой верхней части сводной таблицы название поля «Категория товара». Обратим внимание, что в скобках указано All, то есть пока что «выбрано всё».
Справа от названия поля «Категория товара» находится кнопка фильтрации. На ней изображён треугольник вершиной вниз. Это традиционный символ вызова выпадающего списка.
Нажимаем кнопку фильтрации и получаем список значений данного поля (рис. 12.13).
Рис. 12.13. Фильтрация по списку
Выбираем «Овощи» и «Фрукты», а для пункта «Крупы» снимаем выбор. Нажимаем ОК. Сводные показатели изменились (рис. 12.14).
Теперь вместо стрелочки появился символ фильтрации — схематичное изображение воронки.
Кроме того, здесь указано Multiple Items. Стало быть, при фильтрации отбирались несколько значений.
К сожалению, сам список выбранных значений нам не показывают. И это не очень удобно.
В следующем разделе «Срезы» мы разберёмся, как сделать фильтрацию более наглядной.
Рис. 12.14. Фильтрация по списку
Задание. Проведите фильтрацию по нескольким значениям.
Проведём фильтрацию по одному значению. Нажимаем на кнопку фильтрации с символом воронки. Выбираем только одно значение и нажимаем ОК.
Теперь фильтр сообщает нам, что он работает по значению «Фрукты».
Рис. 12.15. Фильтрация по одному значению
Задание. Проведите фильтрацию по одному значению.
Аналогично производят фильтрацию на сводном графике. Создадим сводный график следующей структуры:
— Axis (Categories) — Город — Магазин;
— Values — Суммарная стоимость;
— Filters — Категория товара.
Настраиваем заголовки. Получаем сводный график и сводную таблицу, причём фильтр присутствует в обоих случаях (рис. 12.16).
Рис. 12.16. Фильтр сводного графика
Нажимаем на кнопку фильтрации на сводном графике. Если нужно отметить несколько значений для фильтрации, отмечаем пункт Select Multiple Items(рис. 12.17).
Рис. 12.17. Выбор нескольких пунктов
Если выбрать только одно значение, мы увидим его название в сводной таблице. А вот сводный график только покажет значок воронки, сообщая о самом факте фильтрации (рис. 12.18).
Рис. 12.18. Фильтрация по одному значению
Задание. Проведите фильтрацию на сводном графике. Обратите внимание на символ воронки и на заголовок фильтра.
13. Срезы
Выбор части исходных данных в терминологии OLAP обычно называют словом СРЕЗЫ. Английское название — SLICE. По сути, это часть многомерной «сводной таблицы». Здесь отобрали часть данных по каким-то признакам.
Можно (конечно, очень условно) сказать, что фильтры — это разновидность срезов. В пакете Excel фильтры и срезы — это два разных инструмента, хотя по смыслу и то, и другое — выделение части данных при анализе. Работа здесь может идти как с исходными данными, так и с результатами анализа (то есть с OLAP кубом).
Продолжим наш пример сводного графика и сводной таблицы. Щёлкнем по нашему графику и подведём курсор к следующему пункту верхнего меню:
Insert — Filters — Slicer;
Вставка — Фильтры — Срез.
Всплывающая подсказка поясняет, где можно использовать срезы (рис. 13.1).
Получается, что срезы здесь рассматривают как разновидность фильтра.
Рис. 13.1. Выбор среза
Задание. Вызовите подсказку по срезам и выясните, где их можно использовать.
Выбираем поля в диалоговом окне Insert Slicers(рис. 13.2). Пусть это будут названия товаров и магазины. Нажимаем ОК.
Рис. 13.2. Настройка срезов
Получаем две группы кнопок:
— «Магазин»;
— «Название товара».
Эти объекты можно перетаскивать по экрану и настраивать их размеры. Расположим поудобнее и установим такой размер, чтобы были видны все кнопки (рис. 13.3).
Обратим внимание, что кроме значений полей, в каждом окне среза есть две полезные кнопки:
— Multi-Select;
— Clear Filter.
Первоначально мы можем выделить только один элемент в списке. При нажатой кнопке Multi-Selectразрешается выделять несколько элементов в текущем срезе. Простощёлкаемпокнопкам, и они добавляются к выделению.
Вторая кнопка Clear Filterочищает фильр, что есть отменяет фильтрацию и показывает итоги по всем данным.
Рис. 13.3. Два среза
Задание. Создайте два среза и настройте их расположение и размеры. Познакомьтесь с работой кнопок множественного выбора и очистки фильтра.
Срезы позволяют фильтровать данные в таблицах Excel и в сводных таблицах. Таблица Excel — это то, что создаём через вставку таблицы на рабочий лист. Она имеет заголовок и является единым объектом.
Сделаем двойной щелчок по любой ячейке сводной таблицы и «провалимся в данные». Теперь перед нами новый рабочий лист с таблицей Excel. В этой таблице — как и раньше — копия части таблицы транзакций.
Создаём срез по товарам. Выбираем несколько товаров, нажимая и удерживая клавишу Ctrl. Это второй способ множенственного выбора.
Здесь можно попрактиковаться, не опасаясь за последствия. После опытов просто удалим рабочий лист с копией исходных данных.
Рис. 13.4. Фильтрация обычной таблицы
Задание. «Провалитесь в данные» и попрактикуйтесь в создании и использовании срезов.
Теперь поработаем со срезами в сводной таблице. Срезы удобнее и нагляднее, чем фильтры, которые мы настраивали вручную. На панели среза можно видеть параметры фильтрации. А вот в обычных фильтрах нам показывали только символ воронки, говорящий о самом факте фильтрации.
Читать дальшеИнтервал:
Закладка: