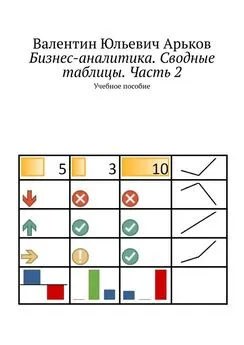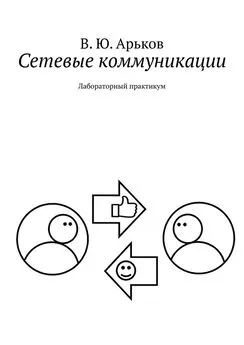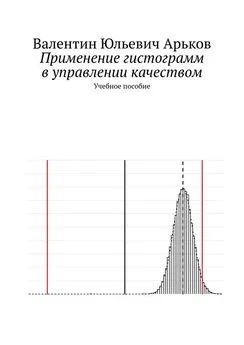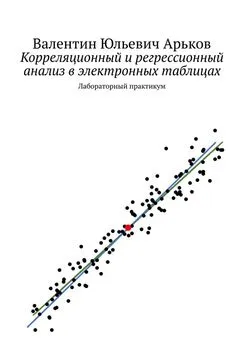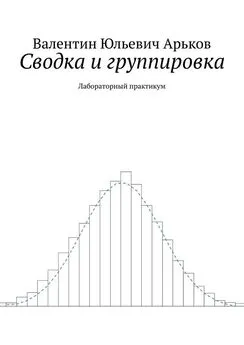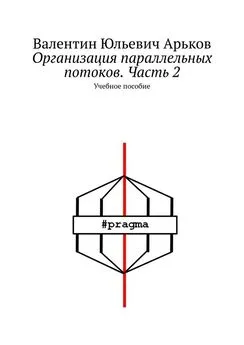Валентин Арьков - Применение гистограмм в управлении качеством
- Название:Применение гистограмм в управлении качеством
- Автор:
- Жанр:
- Издательство:неизвестно
- Год:2019
- ISBN:нет данных
- Рейтинг:
- Избранное:Добавить в избранное
-
Отзывы:
-
Ваша оценка:
Валентин Арьков - Применение гистограмм в управлении качеством краткое содержание
Применение гистограмм в управлении качеством - читать онлайн бесплатно ознакомительный отрывок
Интервал:
Закладка:
Круглая скобка означает, что значения на левой (нижней) границе интервала НЕ ВКЛЮЧАЮТСЯ в расчёты. Квадратная скобка означает, что данные на правой (верхней) границе ВКЛЮЧАЮТСЯ. Если значение оказалось на границе двух интервалов, то его сосчитают ровно один раз.
А как поступить с крайними значениями за границами наших интервалов? Например, можно сделать отдельные интервалы для всех, кто выше верхнего и ниже нижнего интервалов. Так сделано в статистическом графике в предыдущем разделе. При серьёзном подходе нужно будет исследовать эти «выдающиеся» случаи отдельно. Возможно, выяснится настоящая причина: на входе среди сырья (заготовок) попался откровенный брак, поэтому и на выходе произвели брак.
В данной работе мы поступим попроще и проигнорируем аномальные значения. Мы сосредоточимся на основных, ключевых моментах анализа гистограммы. Напомним, это упрощение делается только для того, чтобы усвоить самое главное. А в дальнейшей работе к этим важным моментам добавится множество подробностей и особенностей. Но это не отменяет ключевые шаги по анализу гистограммы.
Вначале сформируем интервалы для группировки. Создадим два столбца для нижних и верхних границ интервалов. Для вызова надстройки понадобятся только верхние границы. Нижние границы пригодятся нам для работы с графиком.
Чтобы охватить весь диапазон значений от 980 до 1020, нам нужно будет создать такие интервалы:
980, 981
981, 982
982, 983
…
1018, 1019
1019, 1020.
Сформируем столбец нижних границ. Вводим первые два числа: 980 и 981. Выделяем этот диапазон из двух ячеек. Нажимаем ЛЕВОЙ КНОПКОЙ мыши на маркер заполнения (правый нижний угол интервала) —и «растягиваем» этот диапазон вниз. При перетаскивании маркера выводится всплывающая подсказка — значение в последней ячейке. Здесь потребуется некоторая точность движений, чтобы получить ровно 1020. Можно поступить по-другому: сделать диапазон с запасом, а потом очистить лишние ячейки.
Рис. 8.4.1. Автозаполнение, 1-й способ
Сформируем столбец верхних границ. Используем второй способ автозаполнения. Вводим первые два числа: 981 и 982. Выделяем этот диапазон из двух ячеек. Нажимаем ПРАВОЙ КНОПКОЙ мыши на маркер заполнения (правый нижний угол интервала) — и «растягиваем» этот диапазон вниз. В этот раз сделаем диапазон с запасом.
Рис. 8.4.2. Автозаполнение, 2-й способ
Отпускаем кнопку мыши. Появляется диалоговое окно Series. Указываем максимальное значение: 1020 и нажимаем ОК. Наш столбец заполняется только до указанного значения включительно, см. рис. 8.4.3.
Рис. 8.4.3. Параметры автозаполнения
Получаем левые и правые границы интервалов, см. рис. 8.4.4. На рисунке для наглядности скрыты строки в середине таблицы и видны только первые и последние строки. В работе скрывать строки не требуется.
Рис. 8.4.4. Границы интервалов
Задание. Сформируйте колонки с границами интервалов.
Переходим к группировке данных и подсчёту частот. Вызываем надстройку Анализ данных:
Data — Analysis — Data Analysis — Histogram.
Указываем параметры группировки данных в окне Histogram(рис. 8.4.5):
Input Range — диапазон входных данных;
Bin Range — диапазон верхних границ интервалов;
Output Range — диапазон для вывода.
Нажимаем ОК.
Рис. 8.4.5. Параметры группировки
Получаем таблицу с результатами группировки данных, см. рис. 8.4.6. В колонке Binприводятся верхние границы интервалов. В колонке Frequencyнаходятся частоты — количество значений, попавших в каждый интервал. Кроме выбранных интервалов внизу таблицы имеется дополнительная строка More( Ещё) — число значений, превышающих верхнюю границу последнего интервала.
Рис. 8.4.6. Результаты группировки
Задание. Проведите группировку данных с помощью надстройки.
Оформим результаты группировки данных более грамотно. Удаляем колонку Bin. Используем готовые столбцы с границами интервалов. Вводим русские названия столбцов. Подсчитываем сумму по столбцу Частота. Определяем относительные частоты. Задаём форматирование относительных частот в процентах:
Format Cells — Number — Category — Percentage.
Убеждаемся, что сумма относительных частот равна 100% (рис. 8.4.7.).
Рис. 8.4.7. Оформление группировки данных
Задание. Оформите таблицу с результатами группировки данных.
8.5. Построение гистограммы
Построим график по результатам группировки. Выделяем столбец относительных частот. Вызываем построение столбиковой диаграммы:
Insert — Charts — Insert Columns or Bar Chart — 2D Column — Clustered Column.
Получаем столбиковую диаграмму, отдалённо напоминающую гистограмму (рис. 8.5.1).
Рис. 8.5.1. Столбиковая диаграмма
Задание. Постройте столбиковую диаграмму частот.
Сравним гистограмму с графиком нормального распределения.
Определим среднее значение и с. к. о. по выборке (рис. 8.5.2):
=AVERAGE (B2:B30001)
=STDEV. S (B2:B30001)
Рис. 8.5.2. Параметры распределения
Задание. Найдите среднее и сигму по выборке.
Рассчитаем теоретические значения относительных частот. Используем нормальное распределение с показателями, найденными по выборке (рис. 8.5.3):
=NORM. DIST (C5,$H$1,$H$2,1) -NORM. DIST (B5,$H$1,$H$2,1).
Так рассчитывают вероятность попадания в заданный интервал. Это разность значений интегральной функции распределения на границах интервала. Подробные объяснения можно найти в теории вероятностей.
Рис. 8.5.3. Теоретическая частота
Сформируем столбец теоретических частот. Находим сумму по столбцу. Устанавливаем формат вывода значений в процентах (рис. 8.5.4). Добавляем центральное значение —середину интервала группировки.
Рис. 8.5.4. Теоретические частоты
Задание. Рассчитайте теоретические частоты для нормального распределения.
Добавляем линию теоретического распределения на график (рис. 8.5.5):
Select Data — Add — Series Values.
Мы добавляем данные для столбиковой диаграммы. Здесь можно указать только значения. Нет возможности указать координаты по оси Х.
Рис. 8.5.5. Выбор данных
Получаем две столбиковые диаграммы (рис. 8.5.6.). Щёлкаем правой кнопкой и выбираем Change Chart Typeв контекстном меню.
Рис. 8.5.6. Две гистограммы
Выбираем комбинированную диаграмму (рис. 8.5.7). Столбиковая диаграмма Clustered Columnдля результатов группировки. Линейный график Lineдля теоретического распределения.
Рис. 8.5.7. Настройка комбинированной диаграммы
Получаем комбинированную диаграмму (рис. 8.5.8).
Рис. 8.5.8. Комбинированная диаграмма
Читать дальшеИнтервал:
Закладка: