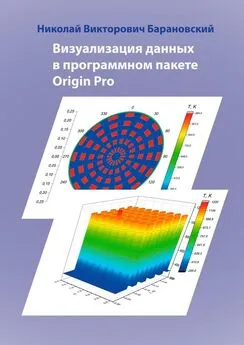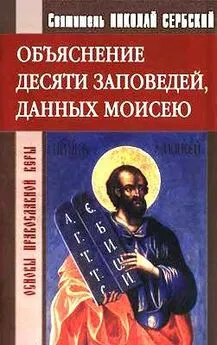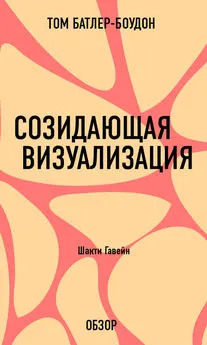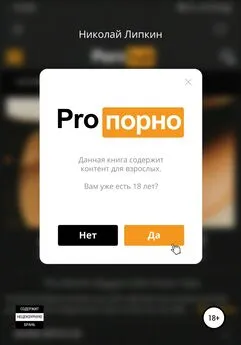Николай Барановский - Визуализация данных в программном пакете Origin Pro
- Название:Визуализация данных в программном пакете Origin Pro
- Автор:
- Жанр:
- Издательство:неизвестно
- Год:неизвестен
- ISBN:9785005167002
- Рейтинг:
- Избранное:Добавить в избранное
-
Отзывы:
-
Ваша оценка:
Николай Барановский - Визуализация данных в программном пакете Origin Pro краткое содержание
Визуализация данных в программном пакете Origin Pro - читать онлайн бесплатно ознакомительный отрывок
Интервал:
Закладка:
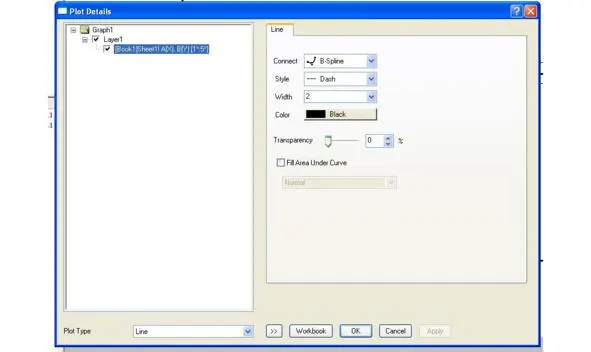
Рис. 1.12. Окно форматирования кривой
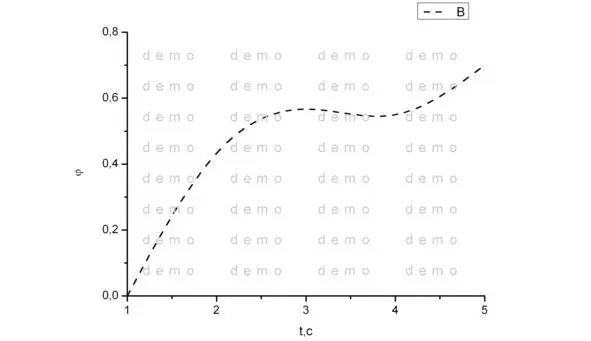
Рис. 1.13. График с форматированной кривой
Следует позиционировать на графике легенду и произвести ее форматирование. Сначала кликнув мышкой и удерживая кнопку перетащите легенду в необходимую область графика. Затем нажмите на легенду правой кнопкой мышки и во всплывающем меню выберите пункт Properties. В области надписи введите элементы форматирования и подписи \l (1) \f: Symbol (j) \f: Arial ((t))
Вид окна представлен на рисунке 1.14.
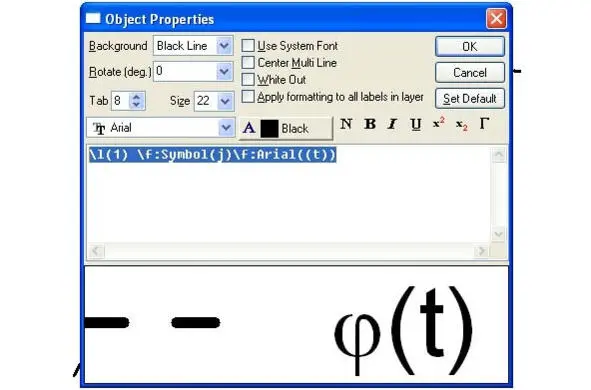
Рис. 1.14. Окно форматирования легенды
Затем нажмите ОК. График примет окончательный вид, который представлен на рис. 1.15 и который совпадает с рисунком 1.1.
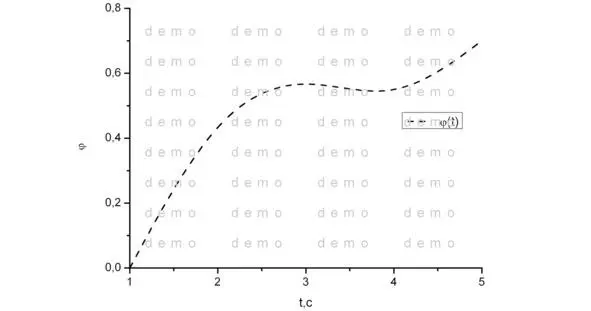
Рис. 1.15. Окончательный форматированный вид графика
Затем необходимо осуществить экспорт графика в файл. В процессе работы над проектом не забывайте периодически сохранять файл проекта. Для этого в верхней панели выбирайте пункт File и в ниспадающем меню выбирайте пункт Save Project.
Для экспорта форматированного графика в графический файл необходимо в верхней панели выбрать пункт File и в ниспадающем меню выбрать пункт Export Graphs. Появиться окно работы с экспортом файла в диалоговом режиме. См. рис. 1.16. Выбирайте необходимый формат графического файла (Image Type). Как правило, необходимо осуществить экспорт в файл с расширением *.jpg. Укажите имя файла и путь к рабочему каталогу (File name и Path). Назовите файл, например, пример 1. Нажмите на раскрывающемся пункте Image Settings. Установите разрешение DPI Resolution – 300 (как правило, требуется именно такое разрешение) и глубину цветности 24-bit Color (цветной рисунок) или 8-bit Gray Scale (полутоновый рисунок). Нажмите Preview, чтобы увидеть предварительный вид экспортируемого графика. Нажмите Apply. Нажмите OK.
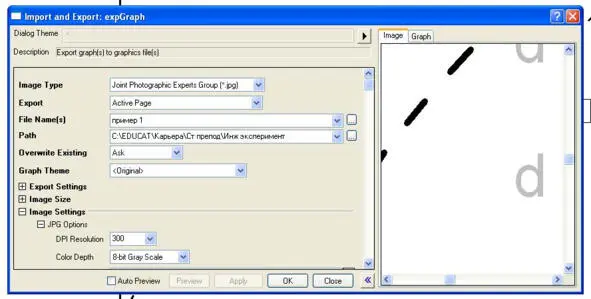
Рис. 1.16. Окно экспорта графика в графический файл
Экспорт графика в файл произведен. Теперь его можно использовать для подготовки статьи, отчета, курсовой, дипломной работы или магистерской диссертации.
1.2 Построение экспериментальных данных
В результате экспериментальных исследований зачастую получают одномерные массивы данных, которые необходимо представить визуально в виде экспериментальных точек или аппроксимированных кривых с указанием экспериментальных точек. Простейший случай – графическое представление одного массива в виде экспериментальных точек на координатной плоскости. Табличная зависимость представлена в табл. 1.2 Пример графического представления в виде экспериментальных точек на координатной плоскости представлен на рисунке. 1.17.
Табл. 1.2 Экспериментальная зависимость φ (t)

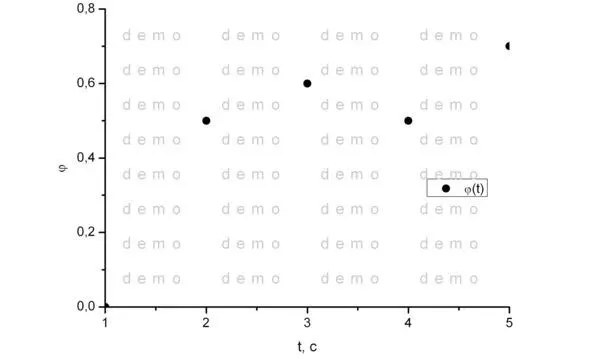
Рис. 1.17 Вид графика с экспериментальными точками
Согласно инструкциям, освоенным на первом занятии необходимо ввести табличные данные в рабочую книгу Book 1. Затем в верхней панели выбрать пункт Plot. В ниспадающем меню следует выбрать пункт Symbol. В открывшемся боковом меню необходимо выбрать пункт Scatter. Откроется окно с установками графика, которое представлено на рис. 1.18. Необходимо поставить в соответствие X столбцу аргумента A, Y столбцу значений функции B.
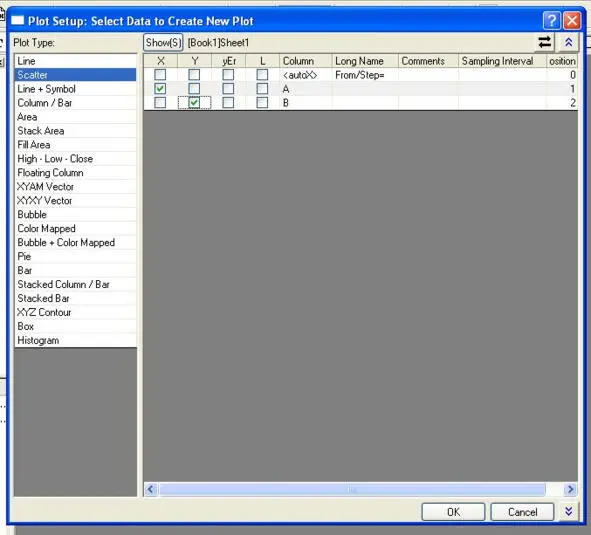
Рис. 1.18. Окно установок графика
Затем следует нажать кнопку OK. Появится окно неформатированного графика с экспериментальными точками. См. рисунок 1.19.
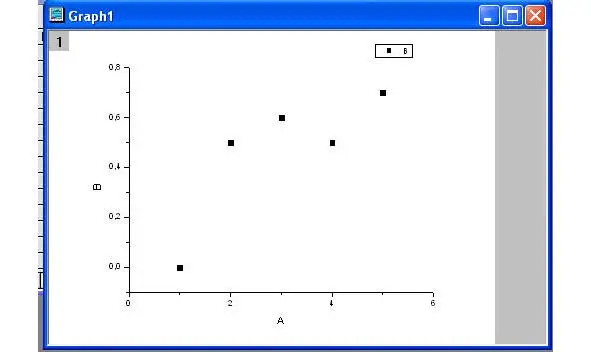
Рис. 1.19. Неформатированный график с экспериментальными точками
Согласно информации, полученной на первом занятии, его следует отформатировать. После форматирования подписей, легенды, осей график примет вид, который представлен на рисунке 1.20.
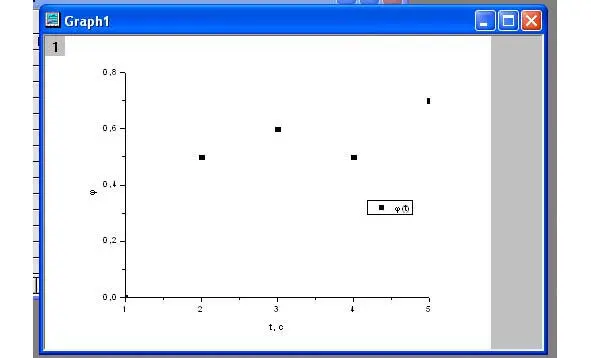
Рис. 1.20. График с форматированными осями, подписями, легендой
При работе с данным графиком возможно также форматирование отображения экспериментальных точек. Для этого необходимо сделать двойной клик мышкой на одной из экспериментальных точек. Откроется окно работы с форматом отображения экспериментальных точек. См. рисунок 1.21.
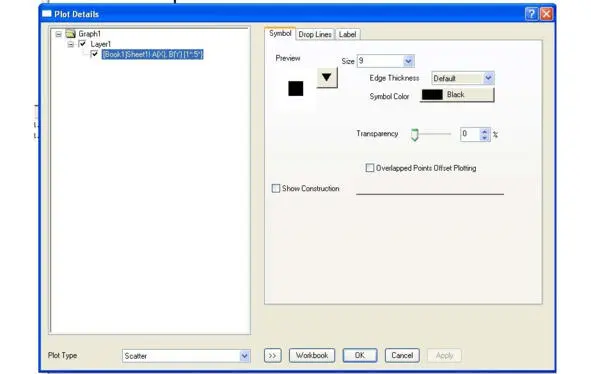
Рис. 1.21 Окно форматирования экспериментальных точек
В открывшемся окне необходимо выбрать тип отображаемой экспериментальной точки, например, круг. Затем следует выбрать размер отображаемого символа Size, например, Size – 10. Эти цифры можно вписать в поле Size или выбрать допустимое значение в ниспадающем меню. Затем необходимо выбрать цвет символа Symbol Color. Пусть символ будет черного цвета. Затем нажмите OK. График примет вид, который представлен на рис. 1.22. Вид графика совпадает с рис. 1.17.
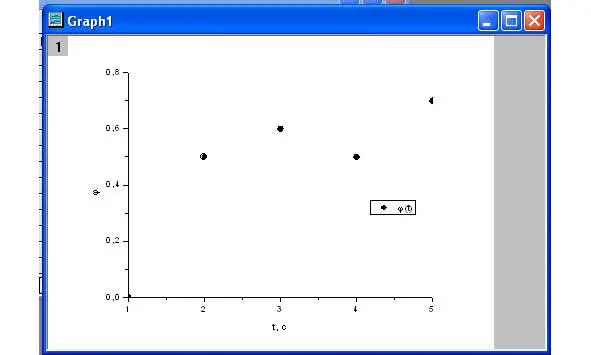
Рис. 1.22. Форматированный график с экспериментальными точками
Зачастую на координатной плоскости требуется помимо экспериментальных точек нанести информацию об ошибке эксперимента. Для этого в программе Origin имеются встроенные функции. Вид графика в нашем случае должен соответствовать картине, представленной на рис. 1.23.
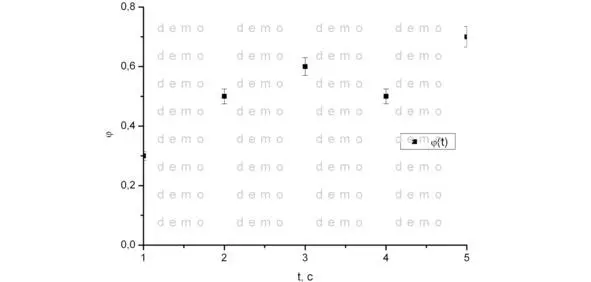
Рис. 1.23. Пример графика с экспериментальными точками и указанием ошибки
Когда окно графика активно, выберете в верхней панели пункт Graph. В ниспадающем меню следует выбрать пункт Add Error Bars. Появится еще одно активное окно Error Bars (рисунок 1.24).
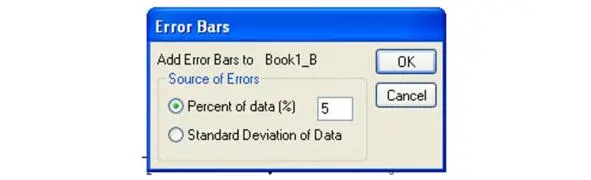
Рис. 1.24. Окно Error Bars
Читать дальшеИнтервал:
Закладка: