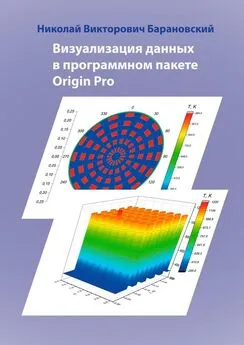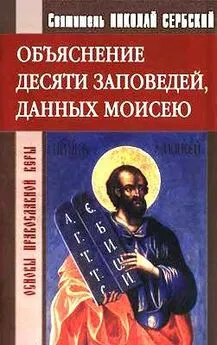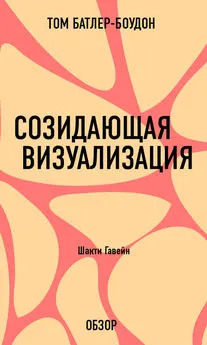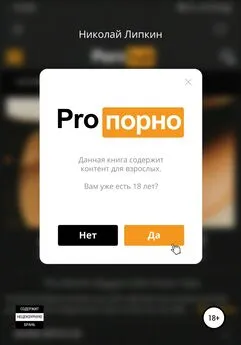Николай Барановский - Визуализация данных в программном пакете Origin Pro
- Название:Визуализация данных в программном пакете Origin Pro
- Автор:
- Жанр:
- Издательство:неизвестно
- Год:неизвестен
- ISBN:9785005167002
- Рейтинг:
- Избранное:Добавить в избранное
-
Отзывы:
-
Ваша оценка:
Николай Барановский - Визуализация данных в программном пакете Origin Pro краткое содержание
Визуализация данных в программном пакете Origin Pro - читать онлайн бесплатно ознакомительный отрывок
Интервал:
Закладка:
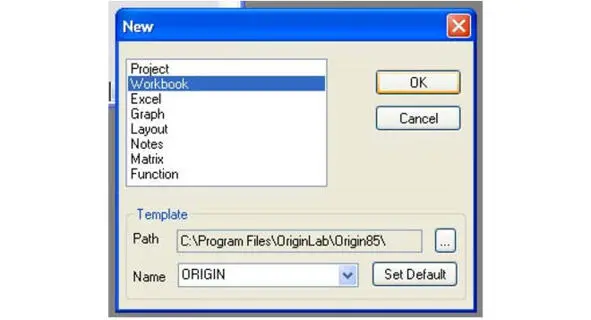
Рис. 1.55. Окно создания нового элемента проекта
Затем следует повторить действия по импорту данных из второго файла file2.dat, которая аналогична импорту данных первого файла. В результате в проекте будет две рабочие книги с результатами численного расчета (см. рисунок 1.56).
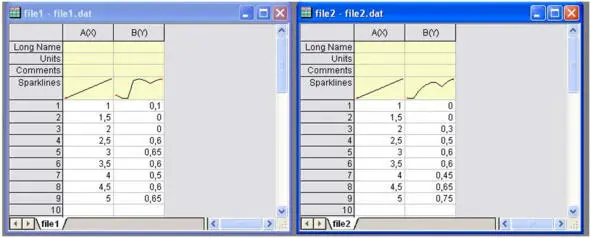
Рис. 1.56. Две рабочие книги с результатами численного расчета
Рассмотрим второй способ импорта данных из двух файлов одновременно. Необходимо выбрать в верхней панели пункт File. В ниспадающем меню следует выбрать пункт Import. В открывшемся боковом меню необходимо выбрать пункт Multiple ASCII (см. рисунок 1.57).
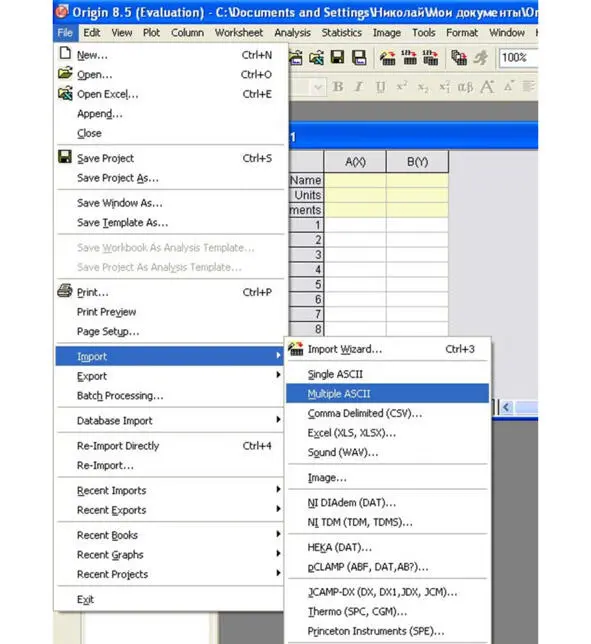
Рис. 1.57. Выбор пункта Import – Multiple ASCII
В результате проделанных манипуляций откроется окно импорта данных из нескольких файлов. В окне выделите необходимые файлы и нажмите кнопку Add Files. В нижней части окна отобразятся импортируемые файлы (см. рисунок 1.58). Затем нажмите ОК.
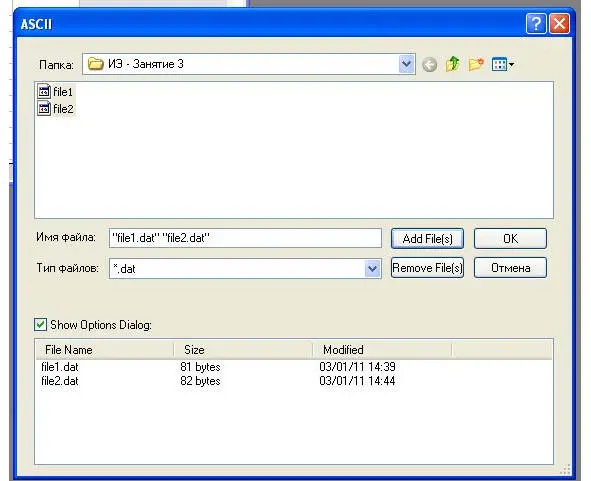
Рис. 1.58. Окно импорта файлов Import – Multiple ASCII
В результате этих манипуляций откроется окно Обработчика импорта-экспорта (см. рисунок 1.59). Не меняя параметров следует нажать кнопку ОК. Если к тому времени в проекте есть рабочие книги с данными, то необходимо в пункте Import mode выбрать опцию Start New Books.
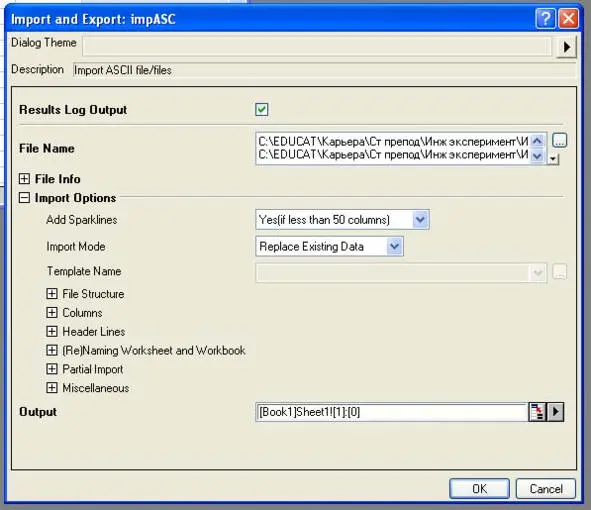
Рис. 1.59. Окно обработчика импорта
В результате этих манипуляций в проекте появиться две рабочие книги с результатами численных расчетов (см. рис. 1.60).
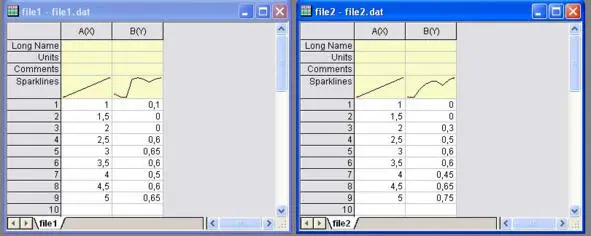
Рис. 1.60. Две рабочие книги с результатами численного расчета
Затем следует создать еще одну рабочую книгу для ввода экспериментальных данных. В результате в проекте будет три рабочие книги (см. рисунок 1.61).
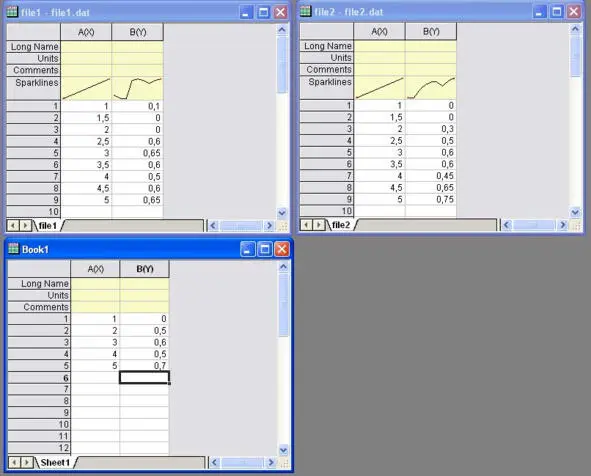
Рис. 1.61. Рабочие книги с результатами расчетов
и экспериментальными данными
Сначала необходимо построить экспериментальные точки и аппроксимирующую кривую. Для этого необходимо активировать рабочую книгу с экспериментальными данными кликнув на ее названии мышкой. Затем следует в верхней панели выбрать пункт Plot. В ниспадающем меню выбрать пункт Line+Symbol. В боковом меню выберете пункт Line+Symbol. Откроется окно установок графика, в котором необходимо поставить соответствие переменным и столбцам (см. рисунок 1.62). Затем следует нажать кнопку ОК.
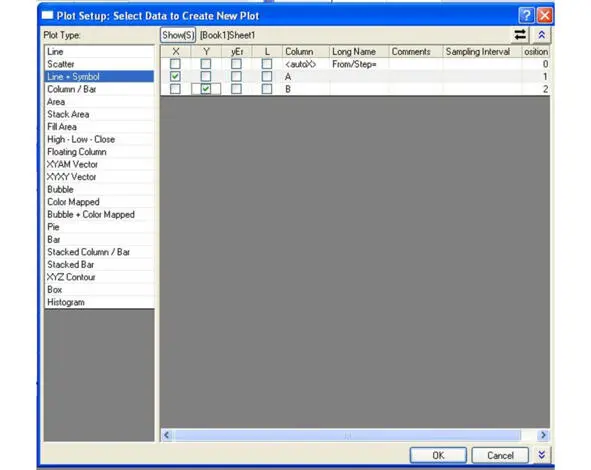
Рис. 1.62 Окно установок графика
В результате манипуляций появиться окно неформатированного графика с экспериментальными точками и аппроксимирующей кривой (см. рисунок 1.63).
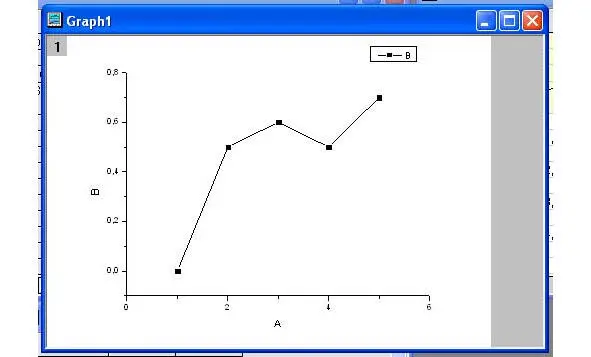
Рис. 1.63. Неформатированный график с экспериментальными
точками и аппроксимирующей кривой.
Следует согласно ранее полученной информации отформатировать точки и кривую, нанести интервал ошибки эксперимента (см. рисунок 1.64).
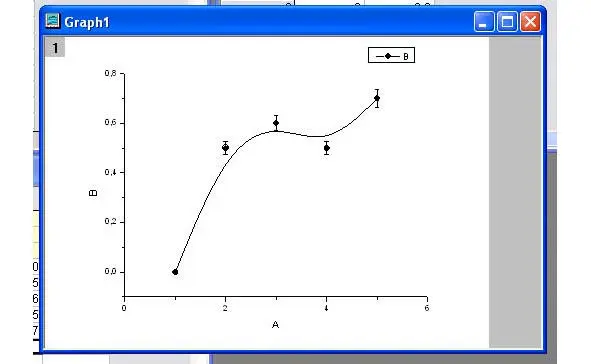
Рис. 1.64. Форматированная кривая и экспериментальные точки с ошибкой
Затем необходимо последовательно добавить две кривые численного расчета. Для добавления первой кривой необходимо сделать окно графика активным и в верхней панели выбрать пункт Graph. В ниспадающем меню выбрать пункт Add Plot to Layer. В боковом меню необходимо выбрать пункт Line. Графически информация представлена на рисунке 1.65.
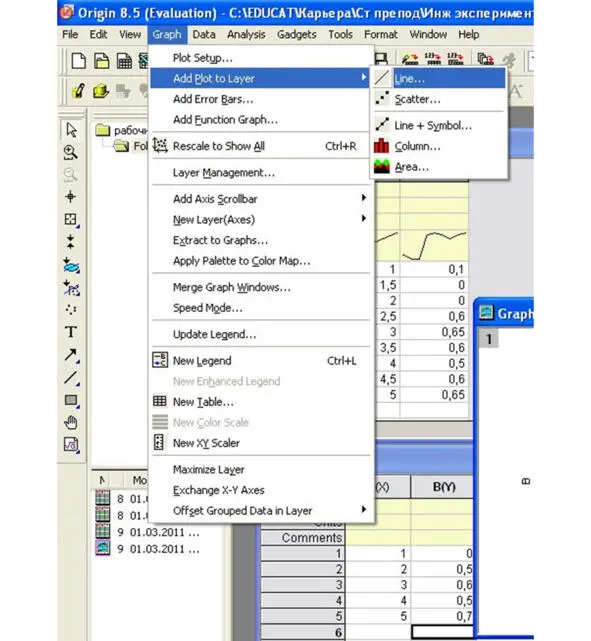
Рис. 1.65. Выбор меню добавления кривой на активный график
В результате откроется окно управления опциями добавления кривой на график (см. рисунок 1.66).
В области Available Data должна быть выбрана опция Worksheets in Project. В верхней части окна следует выбрать рабочий лист с данными первого файла результатов (file1.dat). После этого в средней части окна отобразится доступный для выбора столбец B. Следует его выделить кликнув мышкой на эту строку. Затем следует нажать, ставшую активной, кнопку Add. В результате в нижней части окна отобразится еще один слой с результатами численного расчета (см. рисунок 1.67). Затем следует нажать кнопку ОК.
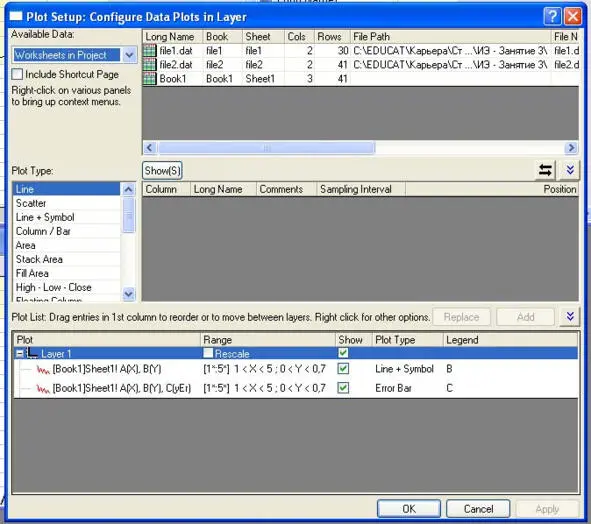
Рис. 1.66. Окно управления добавлением кривой на график
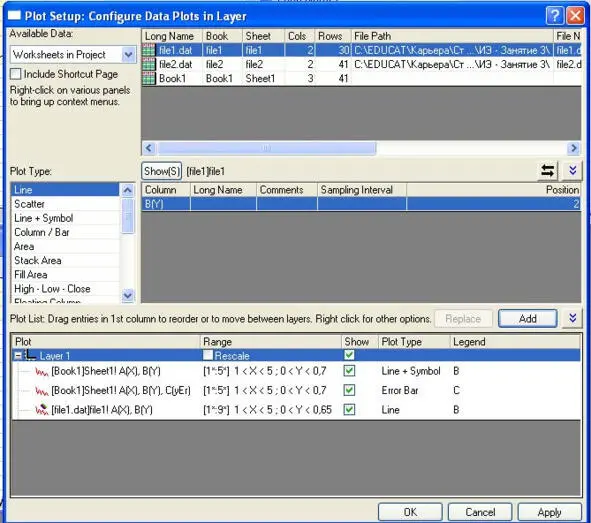
Рис. 1.67. Окно установок добавления кривой с выбранными опциями
В результате на графике появится еще одна кривая численного расчета (см. рисунок 1.68).
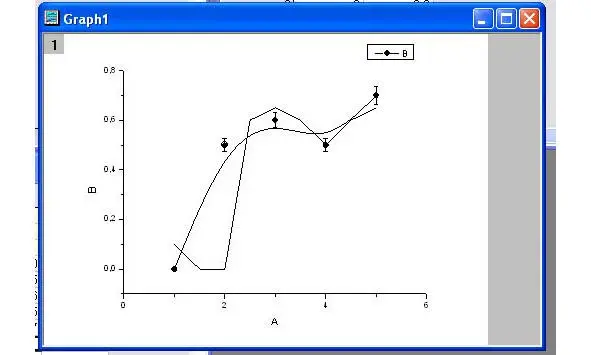
Рис. 1.68. Неформатированный график: эксперимент
и одна кривая численного расчета
Аналогичным образом следует добавить кривую соответствующую данным из файла file2.dat. График примет вид, представленный на рисунке 1.69.
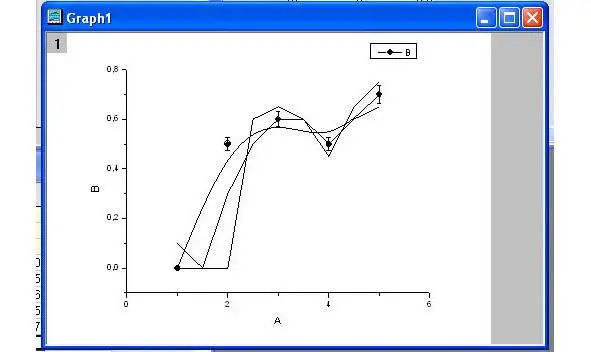
Рис. 1.69. Неформатированный график: эксперимент
и две кривые численного расчета
Теперь следует отформатировать кривые численного расчета. Для этого следует кликнуть мышкой на одной из кривой. Откроется окно форматирования кривых в правой части и выбора слоя графика в левой части окна. См. рисунок 1.70.
Следует выбрать в левой части окна кривую кликнув на соответствующем слое мышкой (он станет подсвечен другим цветом). Пусть первая кривая форматируется следующем образом: соединение Connect типа Spline, Style типа Dash, толщина width – 2, цвет Color – черный. Пусть формат второй кривой: соединение Connect типа Spline, Style типа Dash Dot, толщина width – 2, цвет Color – черный.
Читать дальшеИнтервал:
Закладка: