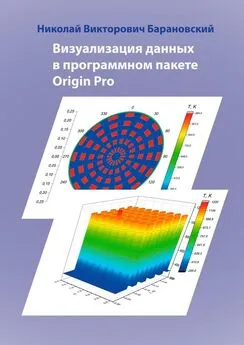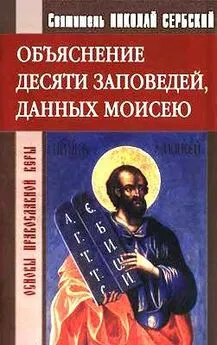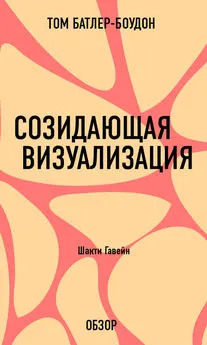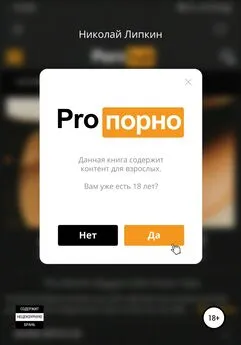Николай Барановский - Визуализация данных в программном пакете Origin Pro
- Название:Визуализация данных в программном пакете Origin Pro
- Автор:
- Жанр:
- Издательство:неизвестно
- Год:неизвестен
- ISBN:9785005167002
- Рейтинг:
- Избранное:Добавить в избранное
-
Отзывы:
-
Ваша оценка:
Николай Барановский - Визуализация данных в программном пакете Origin Pro краткое содержание
Визуализация данных в программном пакете Origin Pro - читать онлайн бесплатно ознакомительный отрывок
Интервал:
Закладка:
В этом окне следует указать или стандартное отклонение (Standart Deviation of Data) или, как правило, ошибку в процентах. Для определенности укажем ошибку 5%. Затем следует нажать кнопку ОК. График примет вид, представленный на рисунке 1.23. В рабочей книге появится дополнительный столбец C (с указанием ошибки) (рис. 1.25).
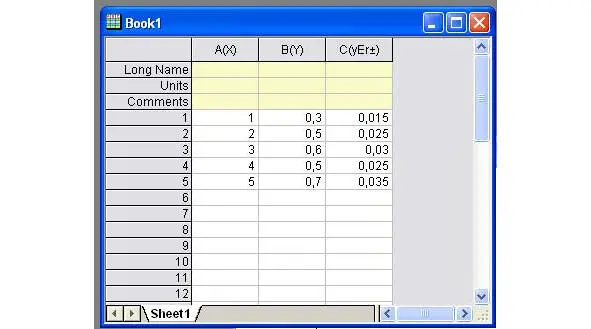
Рис. 1.25. Вид рабочей книги со столбцом ошибок
После форматирования подписей, легенды, осей и экспериментальных точек график примет вид, представленный на рисунке 1.26. Вид этого графика совпадет с рисунком 1.23.
Следующим шагом следует сделать экспорт графика в графический файл, например, с расширением *.JPG. Процедура экспорта графика была рассмотрена на первом занятии.
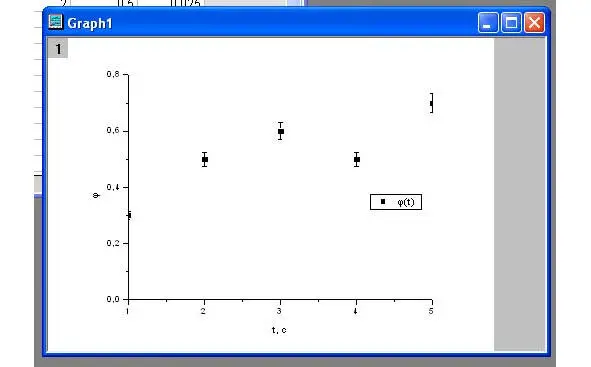
Рис. 1.26. Форматированный график – точки + ошибки
Зачастую в результате обработки экспериментальных данных необходимо помимо экспериментальных точек представить кривую, которая аппроксимирует и сглаживает экспериментальные данные (рисунок 1.27). Для построения такого графика необходимо активировать рабочую книгу Book 1 и в верхней панели выбрать пункт Plot. В ниспадающем меню выбрать пункт Line+Symbol. В открывшемся боковом меню выбрать пункт Line+Symbol. Откроется окно управления графиком. См. рисунок 1.27.
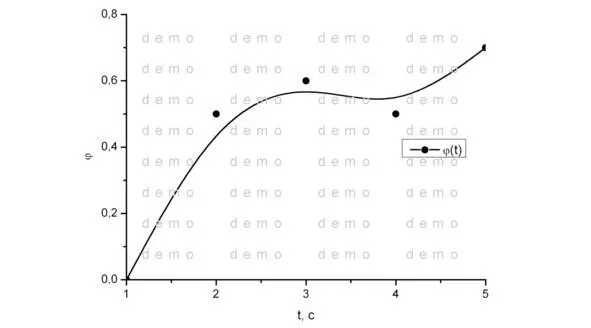
Рис. 1.27. Пример графика с отображением экспериментальных
точек и аппроксимирующей кривой
Необходимо поставить в соответствие X столбцу аргумента А, Y столбцу значений функции B. Затем нажать ОК. (рис. 1.28).
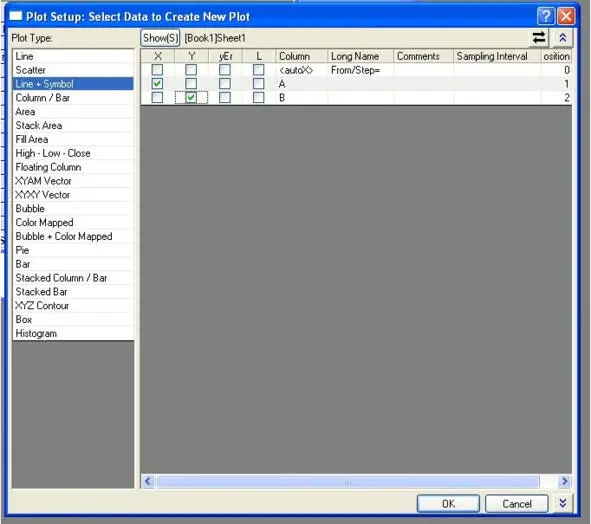
Рис. 1.28. Окно установки графика: точки+кривая
В результате указанных манипуляций будет сформировано неформатированный график, вид которого представлен на рис. 1.29.
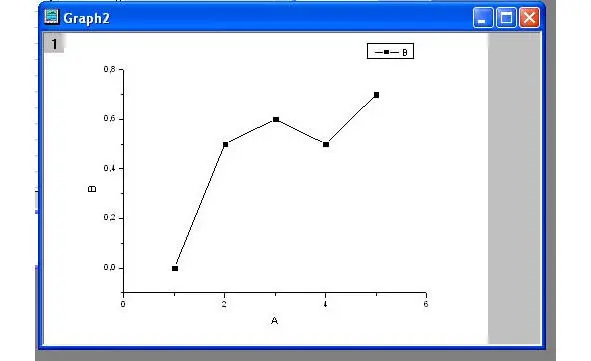
Рис. 1.29. Неформатированный график: точки + кривая
После форматирования осей, подписей и легенды, график примет вид, который представлен на рис. 1.30.
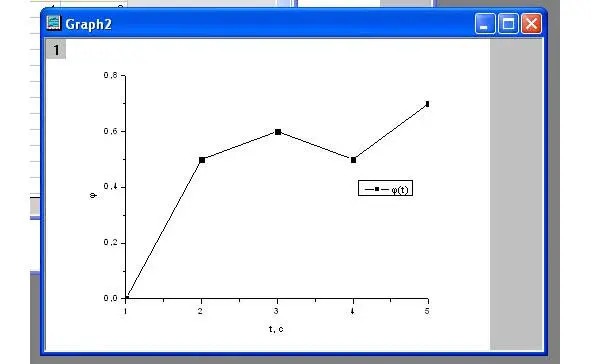
Рис. 1.30. Вид графика с отформатированными подписями, легендой и осями
Затем следует отформатировать вид кривой и экспериментальных точек. Для этого необходимо сделать двойной клик на кривой. Откроется окно форматирования кривой и экспериментальных точек. Выберите вкладку Symbol для форматирования экспериментальных точек. См. рисунок 1.31.
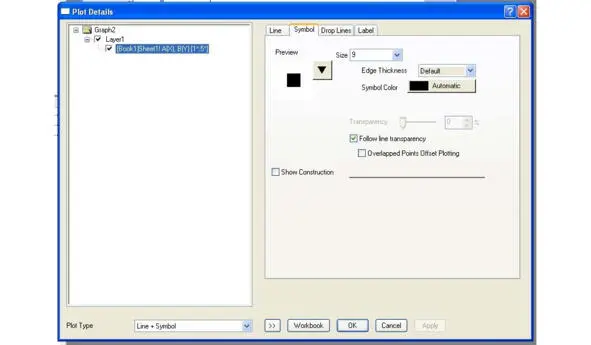
Рис. 1.31. Формат кривой – вкладка Symbol
В открывшемся окне необходимо выбрать тип отображаемой экспериментальной точки, например, круг. Затем следует выбрать размер отображаемого символа Size, например, Size – 10. Эти цифры можно вписать в поле Size или выбрать допустимое значение в ниспадающем меню. Затем необходимо выбрать цвет символа Symbol Color. Пусть символ будет черного цвета. Затем нажмите OK. График примет вид, который представлен на рис. 1.32.
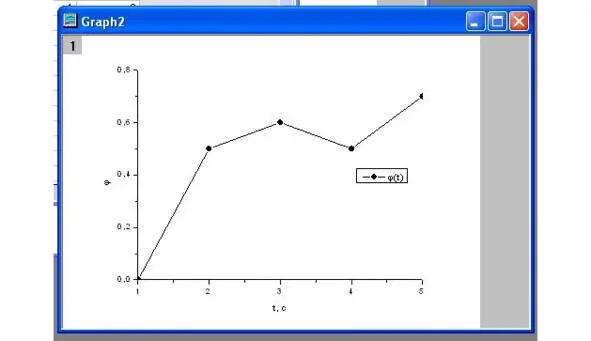
Рис. 1.32. Вид графика, после форматирования экспериментальных точек
Еще раз сделайте двойной клик мышкой на отображаемой кривой. Вновь откроется окно форматирования кривой (рис. 1.33).
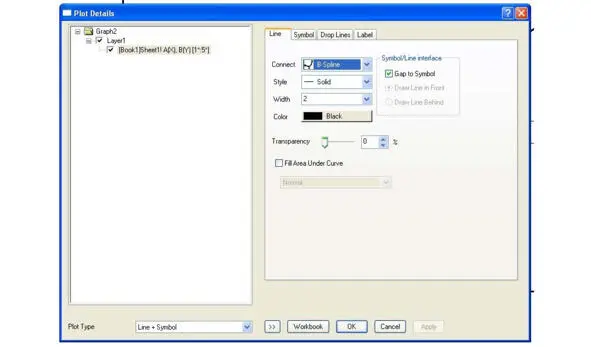
Рис. 1.33. Окно форматирования кривой – вкладка Line
Выберите вкладку Line. Необходимо отформатировать кривую. Для сглаживания экспериментальной зависимости выберете способ соединения точек Connect – B-Spline. Стиль кривой, например Solid (сплошная линия). Толщина линии width – 2 пункта, цвет Color – Black (черный). Нажмите Apply, Затем ОК. График примет вид, представленный на рисунке 1.34.
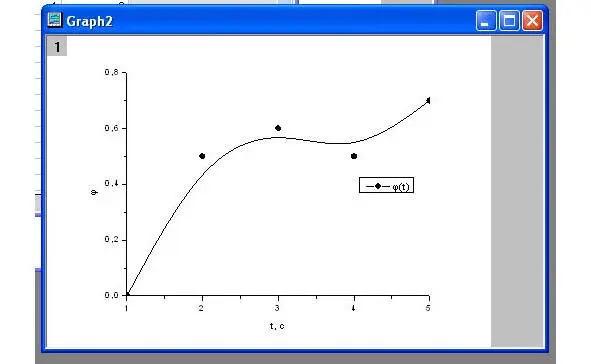
Рис. 1.34. Форматированный график: экспериментальные точки + кривая
Нередко в результате графической обработки экспериментальных данных необходимо представить и экспериментальные точки с указанием ошибки и аппроксимирующую кривую (рисунок 1.35). В этом случае необходима дополнительная последовательность действий.
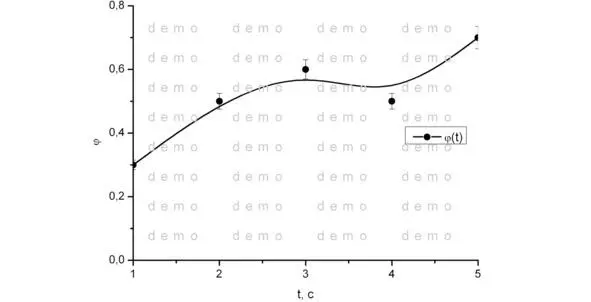
Рис. 1.35. Пример графика с нанесением экспериментальных точек, аппроксимирующей кривой и ошибок.
В верхней панели следует выбрать пункт Graph. В ниспадающем меню следует выбрать пункт Add Error Bars. Появится активное окно ввода ошибки Error Bars (рис. 1.36).
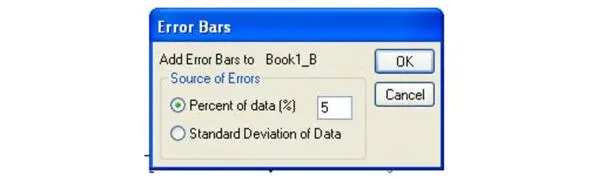
Рис. 1.36. Окно Error Bars
В этом окне следует указать или стандартное отклонение (Standart Deviation of Data) или, как правило, ошибку в процентах. Для определенности укажем ошибку 5%. Затем следует нажать кнопку ОК. График примет вид, представленный на рисунке 1.38. В рабочей книге появится дополнительный столбец C (с указанием ошибки) (рис. 1.37).
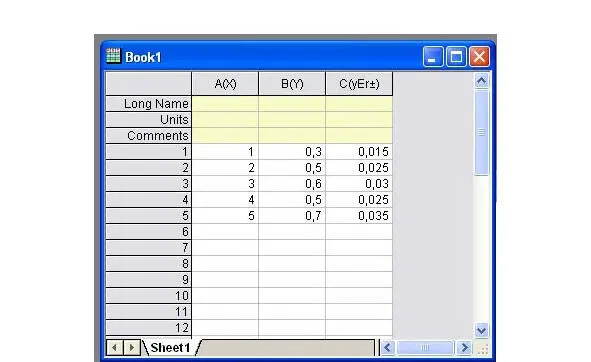
Рис. 1.37. Вид рабочей книги со столбцом ошибок
Затем следует сделать экспорт графика в файл графического формата, например, *.JPG. Полученный рисунок может быть использован при подготовке отчетной документации (и т.п.).
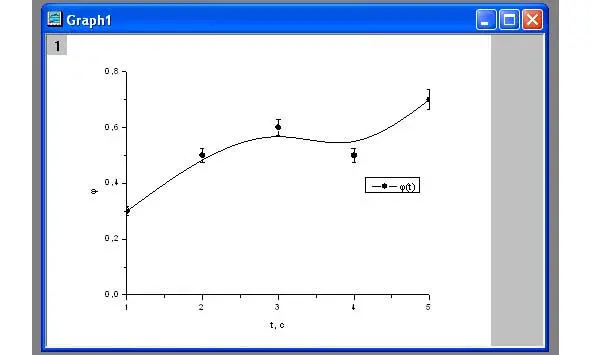
Рис. 1.38. Форматированный график: точки + кривая + ошибки
1.3 Построение нескольких зависимостей функций одной переменной
Нередко необходимо графически представить информацию, например, о серии опытов. Тогда следует построить несколько совмещенных кривых на одном графике. Простейший случай – построение двух совмещенных кривых на одном графике (рисунок 1.39). Первоначально необходимо заполнить рабочую книгу. Теперь потребуется не два, а три столбца. Один под аргумент и два под различные значения функции. Первоначально рабочая книга содержит два столбца, как показано на рисунке 1.40.
Читать дальшеИнтервал:
Закладка: