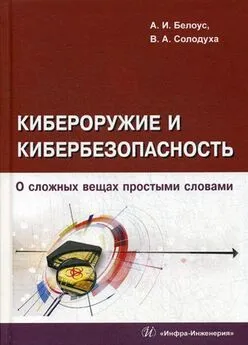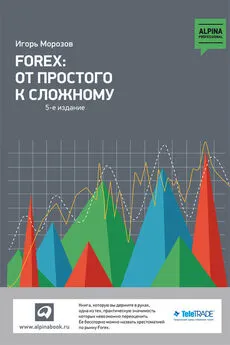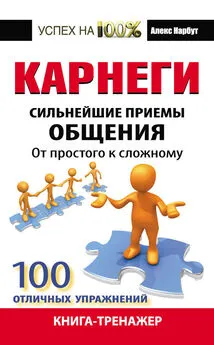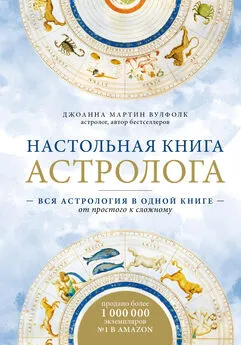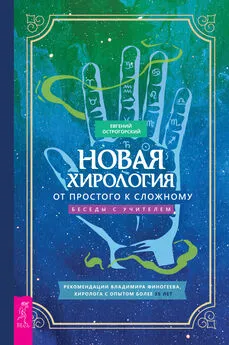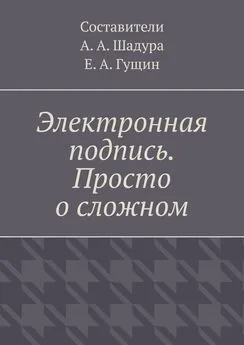Антон Белоусов - Windows XP. От простого к сложному
- Название:Windows XP. От простого к сложному
- Автор:
- Жанр:
- Издательство:046ebc0b-b024-102a-94d5-07de47c81719
- Год:2006
- Город:СПб.:
- ISBN:5-469-01411-8
- Рейтинг:
- Избранное:Добавить в избранное
-
Отзывы:
-
Ваша оценка:
Антон Белоусов - Windows XP. От простого к сложному краткое содержание
Книга написана для начинающих пользователей. Она поможет разобраться с процессом установки и настройки операционной системы Windows XP. Содержание книги разделено на главы так, чтобы читатель смог совершенствовать свои знания шаг за шагом, начиная с установки операционной системы и заканчивая тонкими настройками Windows XP.
Windows XP. От простого к сложному - читать онлайн бесплатно полную версию (весь текст целиком)
Интервал:
Закладка:
– Общие:
– открыть меню Пуск – Ctrl+Esc или Windows (находится обычно между Ctrl и Alt);
– переключить активное окно – Alt+Tab;
– активировать меню – F10;
– выполнить команду меню – Alt+подчеркнутая буква;
– закрыть текущее окно в программе – Ctrl+F4;
– закрыть окно или выйти из программы – Alt+F4;
– вывести справку – F1;
– вывести системное меню для текущего окна – Alt+«npo6e.n»;
– вывести опции для выделенного элемента – Shift+F10;
– выделить знак – Shift+—»;
– выделить слово – Shift+Ctrl+—>;
– копировать – Ctrl+C;
– вырезать – Ctrl+X;
– удалить – Del;
– вставить – Ctrl+V;
– отменить – Ctrl+Z;
– удалить, не помещая в корзину – Shift+Del.
– Проводник:
– открыть выделенную папку->;
– открыть все подкаталоги в каталоге – Num Lock+*;
– раскрыть выделенную папку – Num Lock+«mnoc»(+);
– переключение между панелями – F6;
– свернуть выделенную папку – <���—;
– свернуть выделенную папку – Num 1_оск+«минус»(-).
– Проводник + Мой Компьютер:
– назад – ALt+<���—;
– вперед – Alt+— >;
– на уровень выше – Backspace;
– Проводник + Мой Компьютер + Рабочий стол:
– пропустить автозагрузку компакт-диска – удерживать клавишу Shift во время загрузки компакт-диска;
– копировать файл – удерживать Ctrl во время перемещения;
– создать ярлык – удерживать Ctrl+Shift во время перемещения файла;
– удалить, не помещая в корзину – Shift+Del;
– найти: Все файлы – F3;
– обновить – F5;
– переименовать – F2;
– выбрать все – Ctrl+A;
– посмотреть свойства – Alt+ Enter или Alt+двойной щелчок.
– Диалоговые окна:
– завершить текущее задание – Esc;
– нажать на выбранную кнопку или поставить флажок – клавиша Пробел;
– нажать соответствующую кнопку – Alt+подчеркнутая буква;
– нажать на выбранную кнопку – Enter;
– движение назад по опциям – Shift+Tab;
– движение назад по закладкам – Ctrl+Shift+Tab;
– движение вперед по опциям – Tab;
– движение вперед по закладкам – Ctrl+Tab;
– на уровень выше (в окнах Открыть и Сохранить как) – Backspace;
– обновить окно загрузки или сохранения – F5.
– WinKey + другие клавиши:
– переключение между кнопками на панели задач – Windows+Tab;
– отобразить поиск файлов – Windows+F3;
– вывести помощь по Windows – Windows+F1;
– отобразить Выполнить – Windows+R;
– открыть меню Пуск – Windows;
– вывести Системные опции – Windows+Break;
– открыть Проводник – Windows+E;
– свернуть или восстановить все окна – Windows+D;
– восстановить все окна – Shift+Windows+M.
Глава 5
Стандартные программы Windows ХР и основы работы в них
Данная глава – логическое продолжение предыдущей главы, в которой мы рассматривали основные компоненты операционной системы. Здесь описываются принципы работы в программах, которые устанавливаются вместе с операционной системой.
Проводник Windows
Проводник Windows отображает иерархическую структуру файлов, папок и дисков, расположенных на вашем компьютере. С его помощью можно копировать, перемещать и переименовывать файлы и папки, а также выполнять их поиск. Например, можно открыть папку, содержащую файл, который требуется скопировать или переместить, а затем перетащить его в другую папку или на другой диск. Для запуска Проводника выберите Пуск/Все программы/Стандартные/Проводник (рис. 5.1).
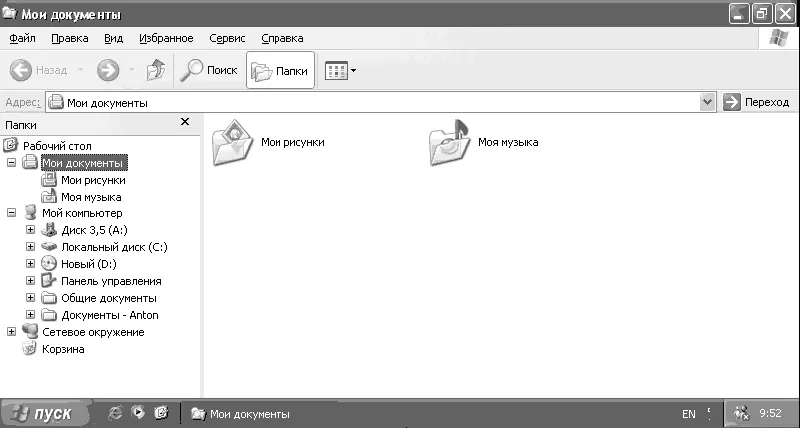
Рис. 5.1. Проводник Windows
Подробно о работе с файлами и папками мы поговорим чуть ниже. А сейчас вернемся к компоненту Свойства папки, который мы кратко рассматривали в предыдущей главе. Итак, для вызова данного компонента в программе Проводник щелкните на ссылке Сервис вверху страницы. В раскрывшемся меню необходимо выбрать пункт Свойства папки. Теперь рассмотрим, какие здесь можно выполнить настройки.
– Раздел Задачи отвечает за наличие левого столбца с полезными ссылками в таких программах как Мой компьютер, Панель управления и так далее. На рис. 5.2 выбрана опция Отображение списка типичных задач в папках, а на рис. 5.3 – Использовать обычные папки Windows.
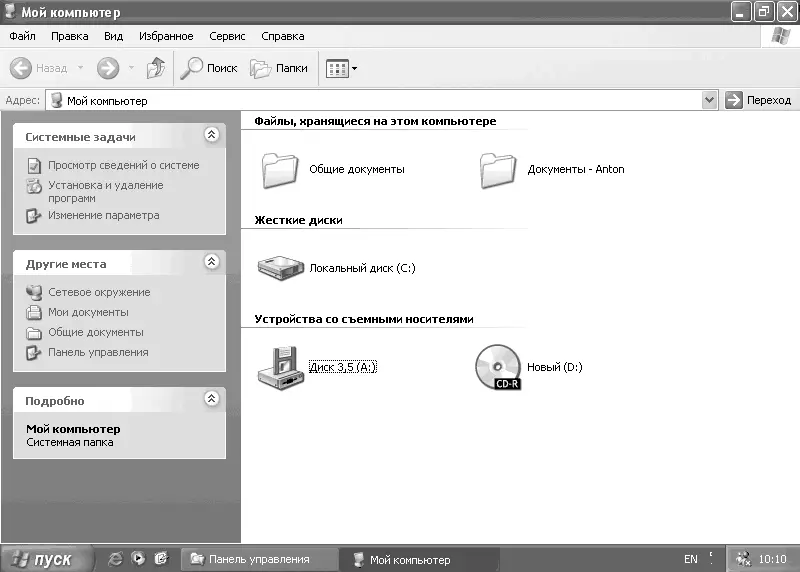
Рис. 5.2. Отображение списка типичных задач в папках
– Обзор папок – если выбран пункт Открывать папки в одном и том же окне, то при навигации все папки будут открываться в этом же окне. При выборе второго пункта для каждой открываемой папки будет открываться новое окно.
– Щелчки мышью – выбор способа открывания и отображения ярлыков. Если выбрать пункт Открывать одним щелчком, выделять указателем и подпункт Подчеркивать подписи значков, то все ярлыки будут запускаться не двойным, а одиночным щелчком левой клавиши мыши; кроме того, все подписи ярлыков будут подчеркнуты.
– Восстановить значения по умолчанию – с помощью этой кнопки можно восстановить все настройки компонента Свойства папки до того состояния, в котором он находился сразу же после установки операционной системы.
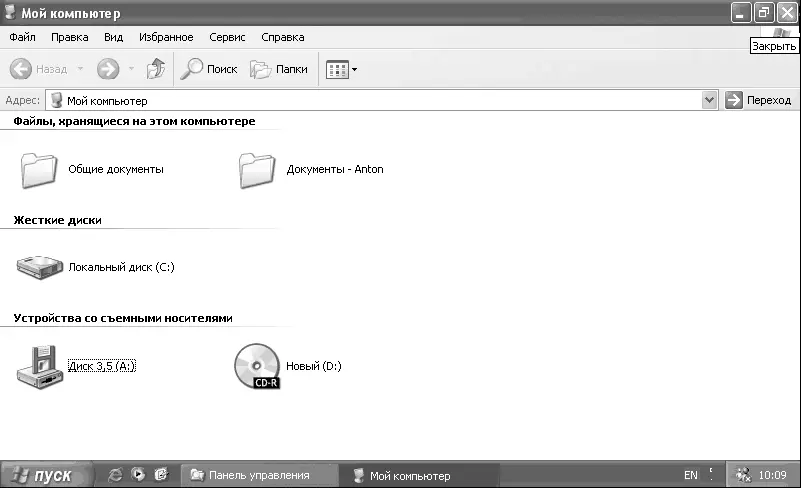
Рис. 5.3. Использование обычных папок Windows
Теперь перейдем к вкладке Вид и посмотрим, что еще можно изменить во внешнем виде Проводника (рис. 5.4).

Рис. 5.4. Вид
В верхней части окна расположены две кнопки: Применить ко всем папкам и Сброс для всех папок. Если вы внесете какие-либо изменения в разделе Дополнительные параметры (то есть поставите или сбросите хотя бы один флажок) и просто щелкнете на кнопке Применить, то изменения коснутся лишь той папки, в которой вы сейчас находитесь (или, проще говоря, той папки, в которой вы настраивали Свойства папки). Если же перед щелчком на кнопке Применить вы щелкнете на кнопке Применить ко всем папкам, то изменения коснутся всех папок, включая и ту, в которой вы находитесь. Кнопка Сброс для всех папок служит для того, чтобы применить настройки по умолчанию ко всем папкам.
Итак, что же скрывается в разделе Дополнительные параметры?
– Автоматический поиск сетевых папок и принтеров. При включении данного пункта Windows будет автоматически обнаруживать общие папки и принтеры в сети. Все найденные общие папки и принтеры будут отображаться в окне Сетевое окружение.
ПРИМЕЧАНИЕ
Рекомендуем отключить данный пункт, так как если в вашей сети находится много компьютеров, у которых много общих папок, в окне Сетевое окружение будут ссылки на все эти папки. В результате этого все окно будет занято ссылками, и вам будет сложно ориентироваться. При необходимости можно создать ярлык на нужные папки и поместить его в Сетевое окружение.
Читать дальшеИнтервал:
Закладка: