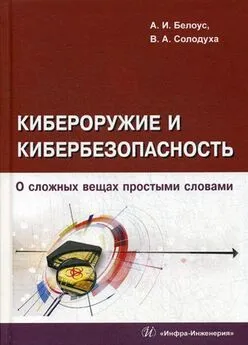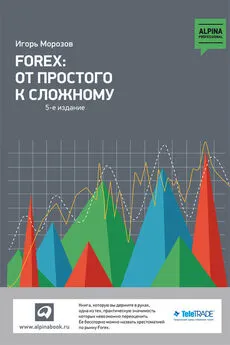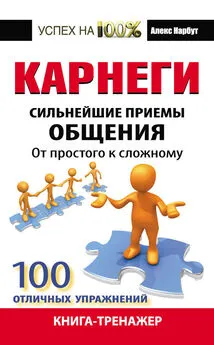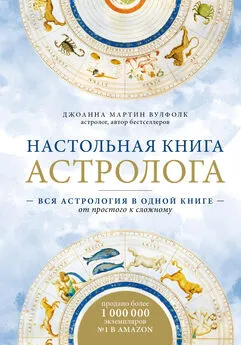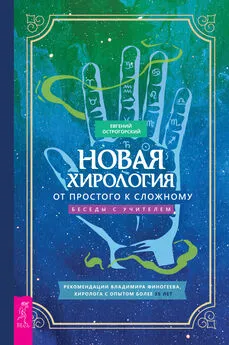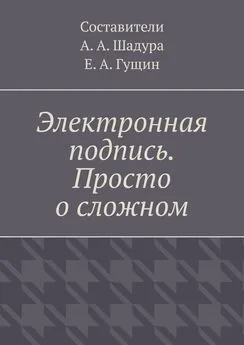Антон Белоусов - Windows XP. От простого к сложному
- Название:Windows XP. От простого к сложному
- Автор:
- Жанр:
- Издательство:046ebc0b-b024-102a-94d5-07de47c81719
- Год:2006
- Город:СПб.:
- ISBN:5-469-01411-8
- Рейтинг:
- Избранное:Добавить в избранное
-
Отзывы:
-
Ваша оценка:
Антон Белоусов - Windows XP. От простого к сложному краткое содержание
Книга написана для начинающих пользователей. Она поможет разобраться с процессом установки и настройки операционной системы Windows XP. Содержание книги разделено на главы так, чтобы читатель смог совершенствовать свои знания шаг за шагом, начиная с установки операционной системы и заканчивая тонкими настройками Windows XP.
Windows XP. От простого к сложному - читать онлайн бесплатно полную версию (весь текст целиком)
Интервал:
Закладка:
– Помнить параметры отображения каждой папки. Если установлен данный флажок, Windows запоминает все изменения, производимые с папкой. Если флажок сброшен, то при изменениях в отображении папки и закрытии окна настройки сбрасываются. При следующем открытии папки к ней будут применены настройки по умолчанию.
– Скрывать защищенные системные файлы. Во многих папках (например, Windows) находятся системные файлы, необходимые для нормального функционирования операционной системы. Если флажок установлен, эти файлы будут скрыты. Сделано это с целью безопасности, чтобы предотвратить их случайное удаление. Если вы сбросите данный флажок, системные файлы больше не будут скрываться.
– Скрывать расширения для зарегистрированных типов файлов – если напротив этого пункта стоит флажок, Windows будет скрывать расширения некоторых файлов для удобства работы (рис. 5.16). Если же вы хотите, чтобы расширения всех файлов отображались, сбросьте флажок (рис. 5.17).
ВНИМАНИЕ
Отображение расширений для зарегистрированных типов файлов поможет обеспечить дополнительную защиту компьютера от вирусов. Обычно вирусы добавляют расширение ехе, то есть имя файла может быть не picture.jpg, а picture.jpg.exe, – значит исполняемый файл, содержащий в себе вирус, маскируется под файл изображения. Если около данного пункта будет стоять флажок, вы не заметите подмены расширения у файла, поэтому рекомендуется сбросить флажок.

Рис. 5. 16 Расширения скрыты, а флажок установлен
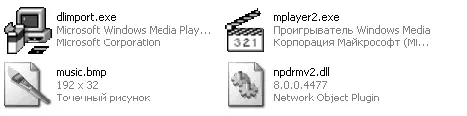
Рис. 5. 16 Расширения отображаются, а флажок сброшен
– Скрытые файлы и папки – последняя функция, доступная на вкладке Вид. По умолчанию Windows не показывает скрытые файлы и папки (рис. 5.18). Сделано это с целью вашей безопасности, но если вы хотите, чтобы все скрытые файлы и папки были видны, выберите пункт Показывать скрытые файлы и папки (рис. 5.19).
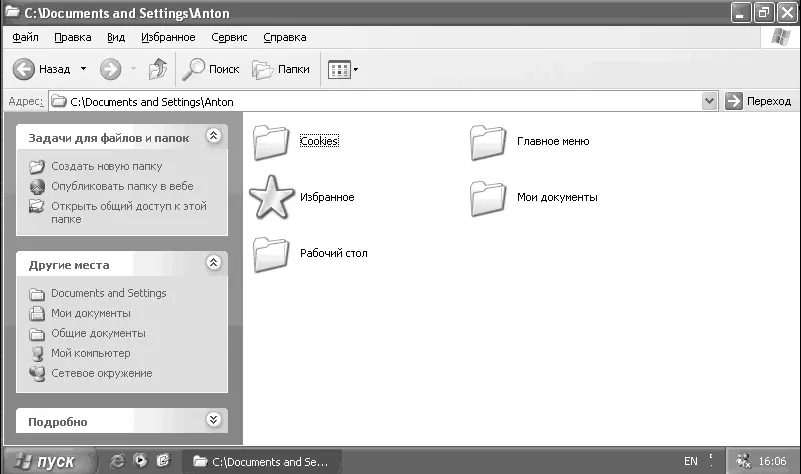
Рис. 5.18. Скрытые файлы и папки не показываются
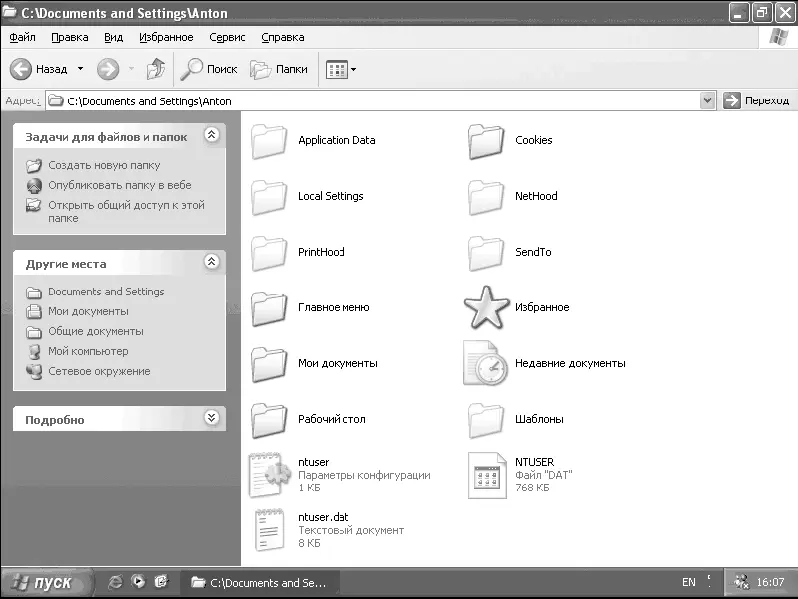
Рис. 5.19. Скрытые файлы и папки отображаются
На рисунках изображена одна и та же папка. Как видите, в Windows довольно много скрытых файлов и папок.
В утилите Свойства папки остались еще две закладки: Типы файлов и Автономные файлы. Но мы не будем концентрировать свое внимание на этих вкладках, так как они не представляют для нас особого интереса.
Мы подробно описали все настройки, доступные в окне Свойства папки. Теперь поговорим о назначении кнопок в верхней части Проводника (рис. 5.20).

Рис. 5.20. Кнопки навигации

Возвращение к предыдущей просматриваемой папке; если щелкнуть на стрелочке около кнопки, появится список нескольких последних просмотренных папок.

Действует аналогично предыдущей кнопке, но активируется только после того как вы воспользуетесь кнопкой Назад. Приведем простой пример: предположим, что вы находились в папке Test, потом зашли внутри нее в папку 0Szone.net, а затем щелкнули на кнопке Назад. После этого щелчка появится кнопка, щелкнув на которой, вы снова попадете в папку 0Szone.net. Как видите, данная кнопка может быть полезна при большом количестве папок, так как не всегда можно запомнить, в какой папке вы находились.

Позволяет вам вернуться на уровень выше. Предположим, что вы находитесь в папке C: \Documentsand Settings\OSzone. После щелчка на этой кнопке вы попадете в папку C: \Documentsand Settings\, при повторном щелчке вы перейдете на диск С:.

Позволит найти файлы на вашем компьютере. Подробнее о поиске файлов мы поговорим чуть позже.

Отображает/скрывает древовидное меню в левой части Проводника (рис. 5.21 и 5.22).
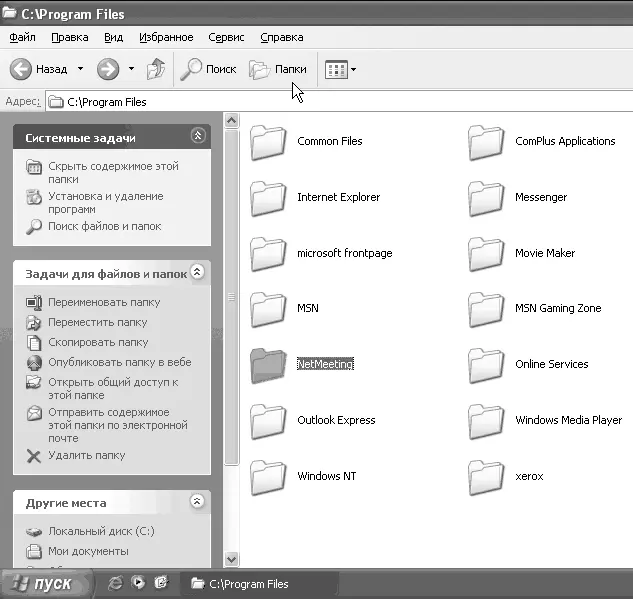
Рис. 5.21. Кнопка неактивна

Позволяет настроить способ отображения папок и файлов. Рассмотрим, как меняется вид Проводника при выборе разных видов отображения файлов и папок:
– Эскизы страниц – все папки будут отображаться в виде эскизов (рис. 5.23);
– Плитка – данный режим стоит по умолчанию после установки операционной системы (рис. 5.24);
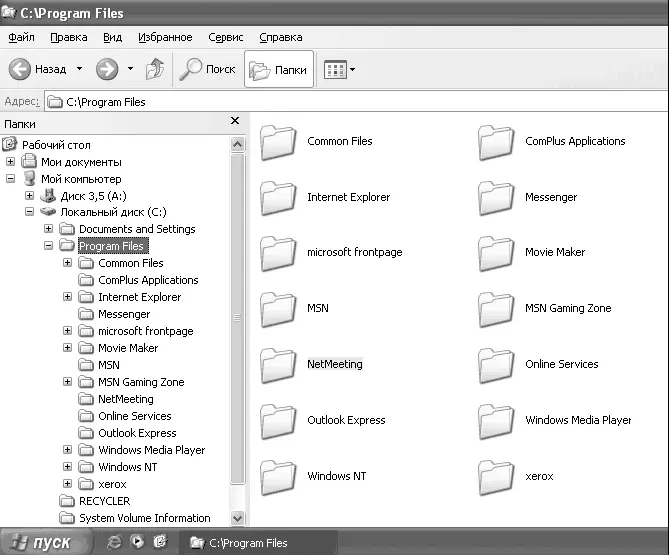
Рис. 5.22. Кнопка активна
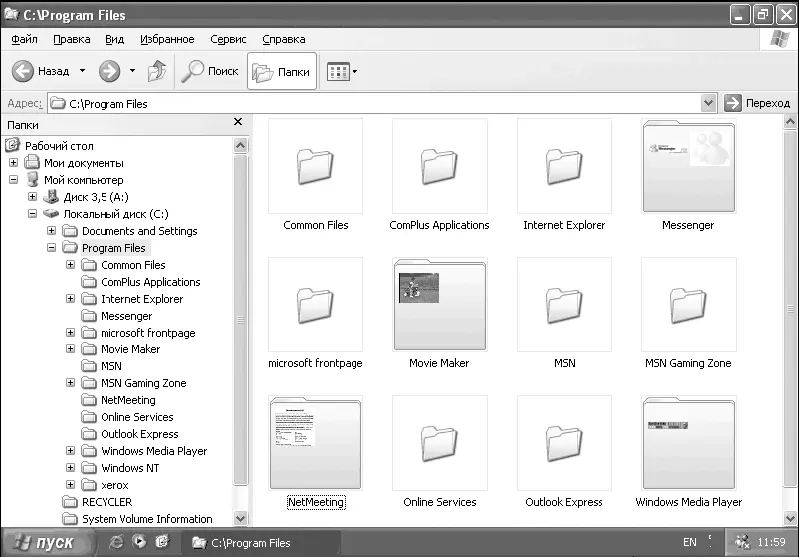
Рис. 5.23. Эскизы страниц
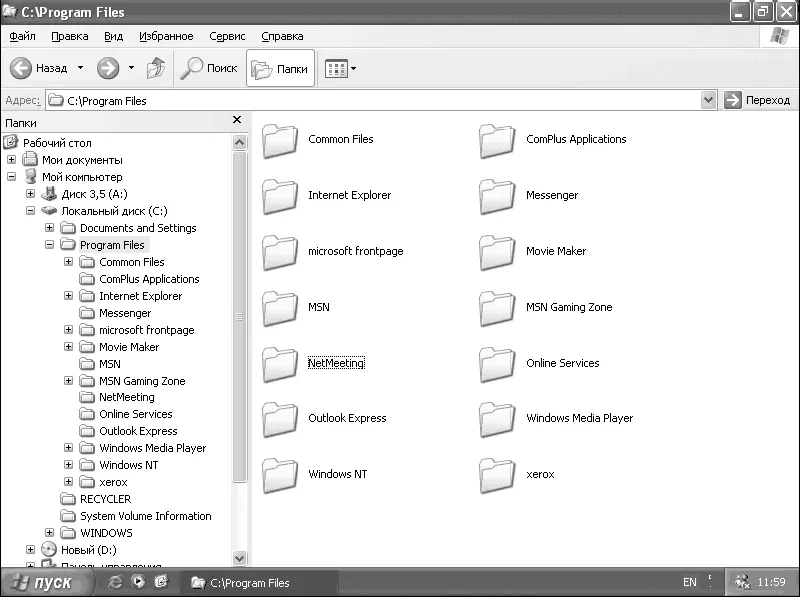
Рис. 5.24. Плитка – Значки – размер значков стал еще меньше (рис. 5.25);
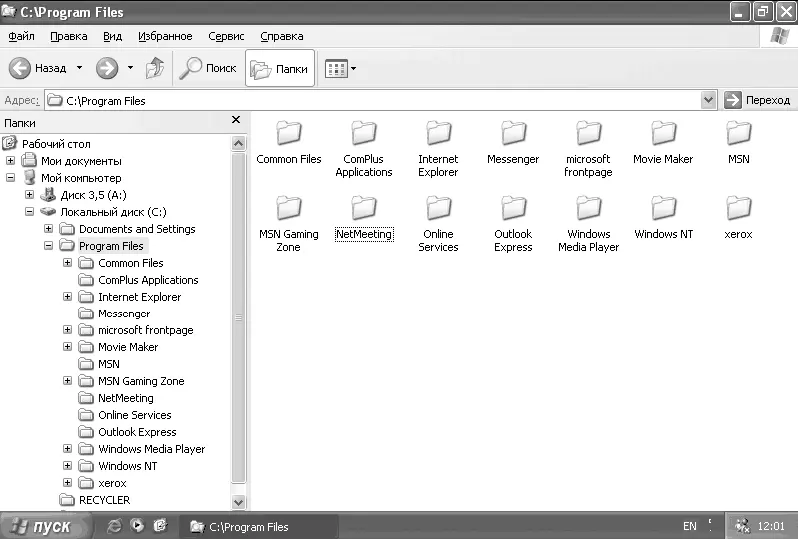
Рис. 5.25. Значки
– Список– значки отображаются в виде списка (рис. 5.26);
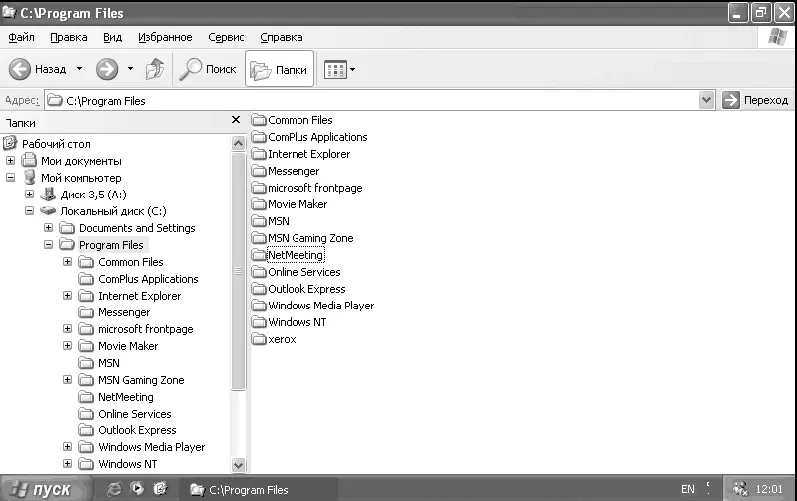
Рис. 5.26. Список
– Таблица – данный вид отображения папок и файлов особенно полезен тем, кто хочет иметь подробную информацию о папках и файлах (рис. 5.27).
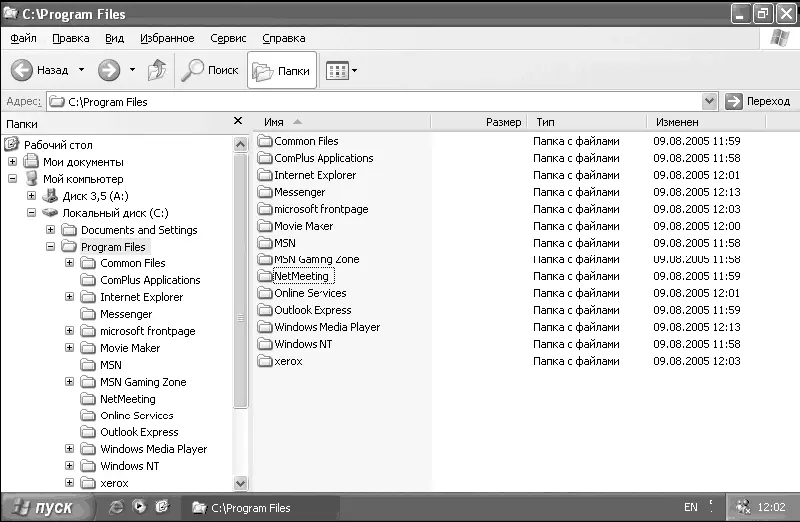
Рис. 5.27. Таблица
ПРИМЕЧАНИЕ
Если вы хотите, чтобы произведенные изменения касались всех папок на вашем компьютере, необходимо щелкнуть на кнопке Применить ко всем папкам. Для этого необходимо выбрать Сервис/Свойства папки/Вид.
Работа с файлами и папками
В этом разделе мы научимся работать с файлами и папками в операционной среде Windows XP. Вы узнаете, как создавать текстовый документ, копировать, сохранять и удалять файлы и папки и т. д. Для начала необходимо запустить Проводник. Для этого выберите Пуск/Все программы/Стандартные/Проводник.
С помощью дерева папок в левой части окна зайдите в папку Documents and Settings, которая расположена на диске С:. А теперь приступим к выполнению различных простых операций над файлами и папками.
Читать дальшеИнтервал:
Закладка: