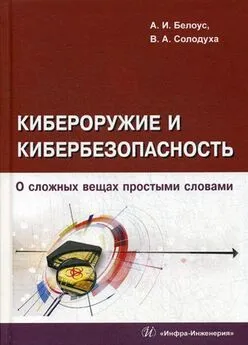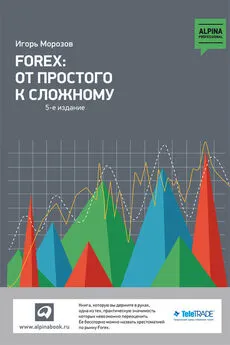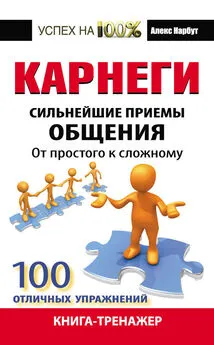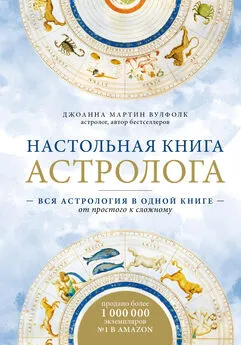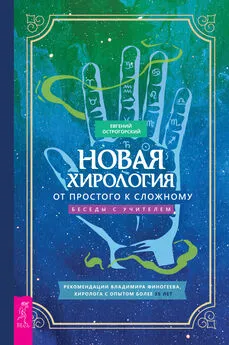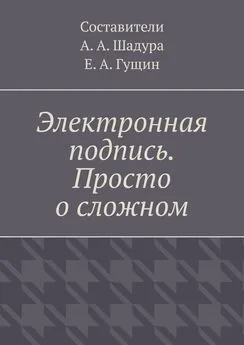Антон Белоусов - Windows XP. От простого к сложному
- Название:Windows XP. От простого к сложному
- Автор:
- Жанр:
- Издательство:046ebc0b-b024-102a-94d5-07de47c81719
- Год:2006
- Город:СПб.:
- ISBN:5-469-01411-8
- Рейтинг:
- Избранное:Добавить в избранное
-
Отзывы:
-
Ваша оценка:
Антон Белоусов - Windows XP. От простого к сложному краткое содержание
Книга написана для начинающих пользователей. Она поможет разобраться с процессом установки и настройки операционной системы Windows XP. Содержание книги разделено на главы так, чтобы читатель смог совершенствовать свои знания шаг за шагом, начиная с установки операционной системы и заканчивая тонкими настройками Windows XP.
Windows XP. От простого к сложному - читать онлайн бесплатно полную версию (весь текст целиком)
Интервал:
Закладка:
– Восстанавливать прежние окна папок при входе в систему. Данная опция позволяет после запуска операционной системы автоматически открывать те папки, которые были открыты в момент выключения компьютера.
– Выводить полный путь в панели адреса. Данный пункт позволяет отображать полный путь к открытой папке в панели адреса. Если флажок установлен, показан полный путь к папке (рис. 5.5); если сброшен, адрес не отображается полностью (рис. 5.6).
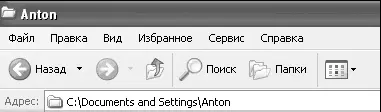
Рис. 5.6. Полный путь в панели адреса
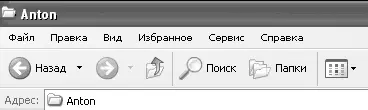
Рис. 5.6. Адрес не отображается
– Выводить полный путь в строке заголовка. Данная функция аналогична рассмотренной в предыдущем пункте, однако изменения будут касаться строки заголовка, а не панели адреса. Если флажок установлен, показан полный путь к папке в заголовке (рис. 5.7); если сброшен, адрес не отображается полностью (рис. 5.8).

Рис. 5.7. Флажок стоит

Рис. 5.8. Флажок отсутствует
– Использовать простой общий доступ к папкам.Если данный флажок установлен, то при обеспечении доступа по сети к данной папке вы можете либо разрешить ВСЕМ пользователям и группам доступ к данной папке, либо запретить ВСЕМ. Если сбросить флажок, доступ можно предоставлять конкретному пользователю или группе пользователей. Для открытия доступа к какой-либо папке необходимо щелкнуть на ней правой клавишей мыши и выбрать пункт Общий доступ и безопасность.На рис. 5.9 и 5.10 изображены настройки доступа в случаях включенного и отключенного простого общего доступа.
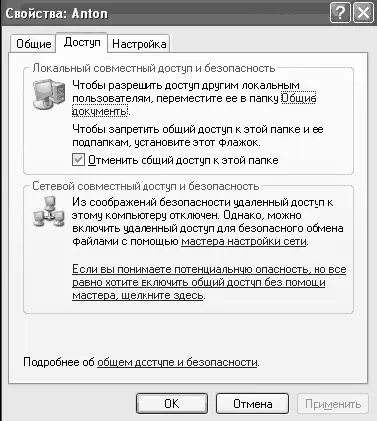
Рис. 5.9. Общий доступ разрешен
ПРИМЕЧАНИЕ
Рекомендуется сбросить данный флажок: в этом случае вы сможете контролировать доступ к вашим папкам пользователей, подключающихся к вашему компьютеру из сети. С помощью вкладки Безопасность можно ограничить доступ к папке и локальным пользователям (то есть тем, кто работает на вашем компьютере).
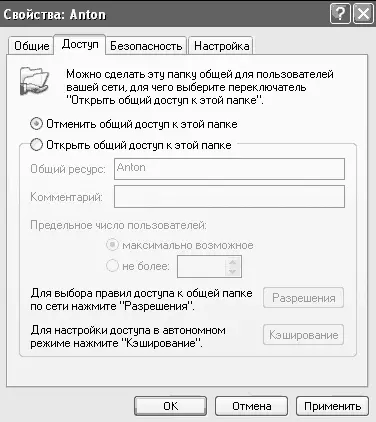
Рис. 5.10. Общий доступ отменен
– Не кэшировать эскизы. Эскизы позволяют определить содержимое папки, не заходя в нее (подробнее об эскизах мы поговорим чуть позже при рассмотрении возможных вариантов отображения файлов и папок в Проводнике). Если флажок сброшен, эскизы папок размещаются в файле кэша и при повторном открытии папки берутся из него, а не создаются заново. Если флажок установлен, при использовании эскизов страницы могут открываться медленнее (об этом чуть позже).
– Открывать каждую папку в отдельном окне. Данный пункт совсем не похож на тот, который мы рассматривали ранее на вкладке Общие. Если флажок установлен, то для каждой папки выделяется своя область памяти. Это позволит увеличить стабильность работы Windows XP, но в то же время может привести к уменьшению быстродействия вашего компьютера.
– Отображать «Панель управления» в папке «Мой компьютер». После включения данной функции в папке Мой компьютер появится ссылка на панель управления внизу окна (рис. 5.11).
– Отображать описание для папок и элементов рабочего стола. Если данная опция включена, то при наведении на любой ярлык на Рабочем столе будет отображаться подсказка по программе, на ярлык которой вы навели указатель мыши (рис. 5.12).
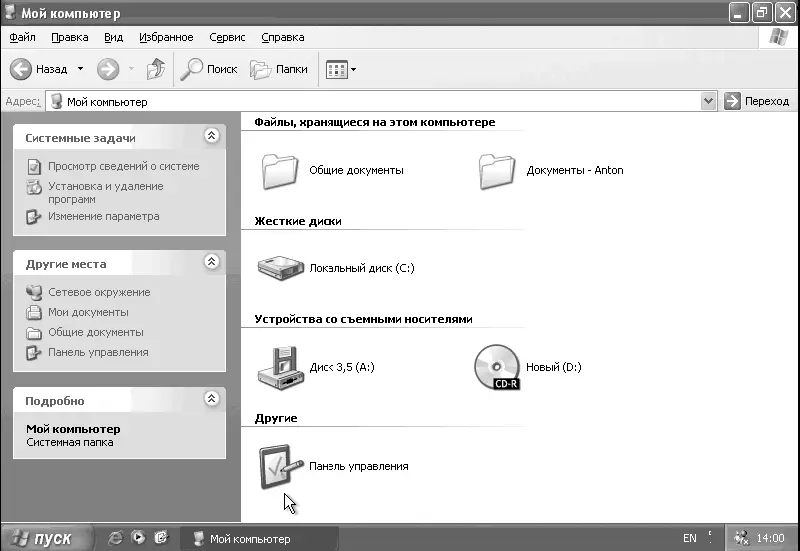
Рис. 5.11. Мой компьютер

Рис. 5.12. Всплывающие подсказки
– Отображать простой вид папок в списке папок «Проводника». Если данная функция включена, то при щелчке на папке, содержащей подпапки, в древовидной структуре в левой части окна Проводника будет происходить следующее: в правой части окна будет отображаться список всех подпапок и файлов, находящихся в данной папке, а в левой части будет выдаваться список подпапок в виде древовидной структуры (рис. 5.13). При переходе в другую папку древовидная структура в левой части окна будет автоматически сворачиваться до первоначального состояния. Если отключить данную функцию, то при открытии папки, содержащей в себе другие папки, они будут отображаться лишь в правой части окна, в древовидной структуре ничего не будет изменяться.
– Отображать сведения о размере файлов в подсказках файлов. Если данная опция включена, то при наведении указателя мыши на папку появится всплывающая подсказка с информацией о размере папки и содержащихся в ней файлах и папках (рис. 5.14).
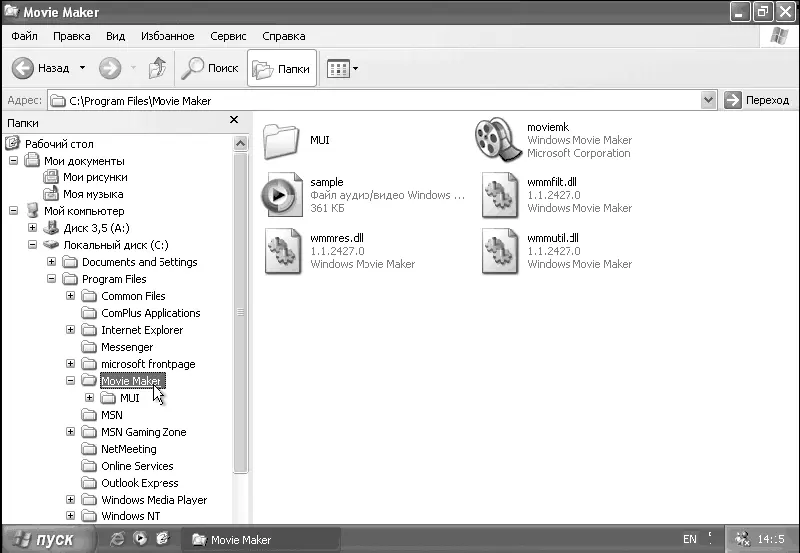
Рис. 5.13. Древовидная структура
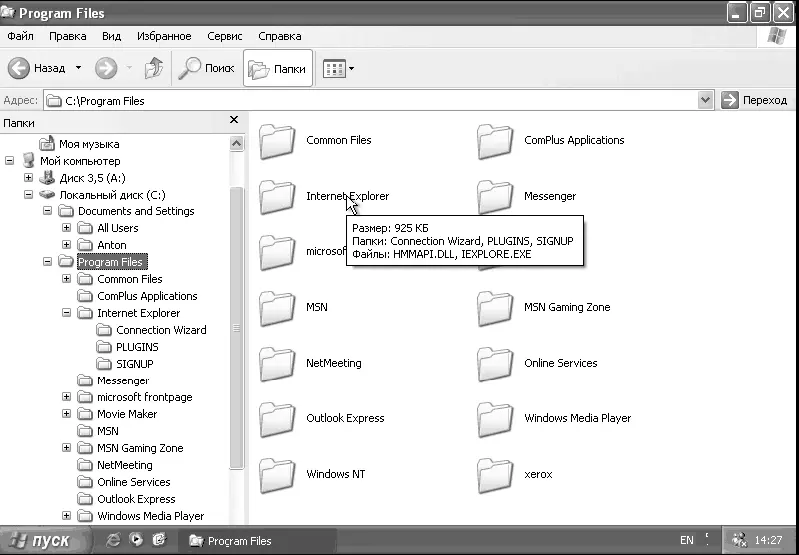
Рис. 5.14. Всплывающая подсказка по папкам
– Отображать сжатые или зашифрованные файлы NTFS другим цветом. С помощью данной функции все зашифрованные или сжатые средствами Windows файлы и/или папки будут выделены цветом. Для того чтобы зашифровать или сжать файл, необходимо щелкнуть на нем правой клавишей мыши и выбрать пункт Свойства. В появившемся окне щелкните на кнопке Дополнительно. Откроется новое окно, в котором можно отметить флажком пункт Сжимать содержимое для экономии места на диске или Шифровать содержимое для защиты данных (рис. 5.15).
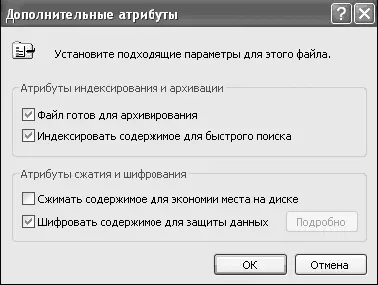
Рис. 5.15. Шифрование
ПРИМЕЧАНИЕ
Функция шифрования работает только на дисках с файловой системой NTFS. Не рекомендуем вам злоупотреблять шифрованием. С одной стороны, вы увеличиваете безопасность за счет шифрования личных файлов, но с другой, в случае проблем с операционной системой (а именно ее «гибели») вы не сможете открыть зашифрованные файлы. Эти файлы можно будет смело удалять, так как дешифровать их не получится.
– Отображать содержание системных папок. В системных папках (Program Files, Windows) содержатся файлы, необходимые для работы компьютера. Если установить этот флажок, содержимое данных папок не будет скрываться.
Читать дальшеИнтервал:
Закладка: