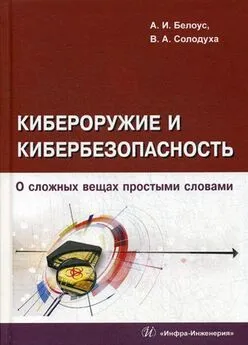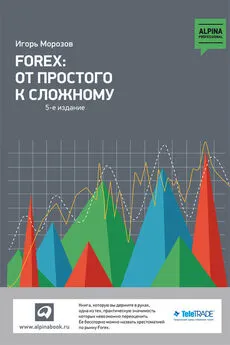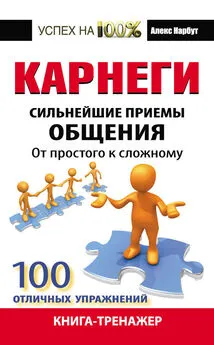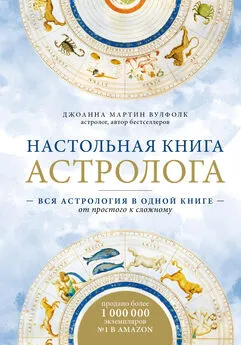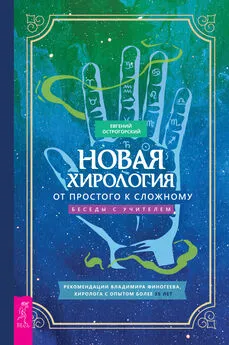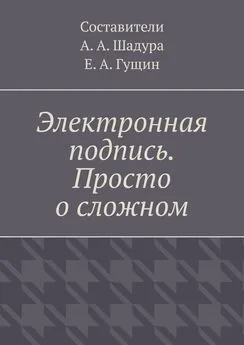Антон Белоусов - Windows XP. От простого к сложному
- Название:Windows XP. От простого к сложному
- Автор:
- Жанр:
- Издательство:046ebc0b-b024-102a-94d5-07de47c81719
- Год:2006
- Город:СПб.:
- ISBN:5-469-01411-8
- Рейтинг:
- Избранное:Добавить в избранное
-
Отзывы:
-
Ваша оценка:
Антон Белоусов - Windows XP. От простого к сложному краткое содержание
Книга написана для начинающих пользователей. Она поможет разобраться с процессом установки и настройки операционной системы Windows XP. Содержание книги разделено на главы так, чтобы читатель смог совершенствовать свои знания шаг за шагом, начиная с установки операционной системы и заканчивая тонкими настройками Windows XP.
Windows XP. От простого к сложному - читать онлайн бесплатно полную версию (весь текст целиком)
Интервал:
Закладка:
Создание новой папки.Для того чтобы создать новую папку, необходимо щелкнуть правой клавишей мыши в правой части окна на белом фоне и выбрать пункт Создать/Папку(рис. 5.28).
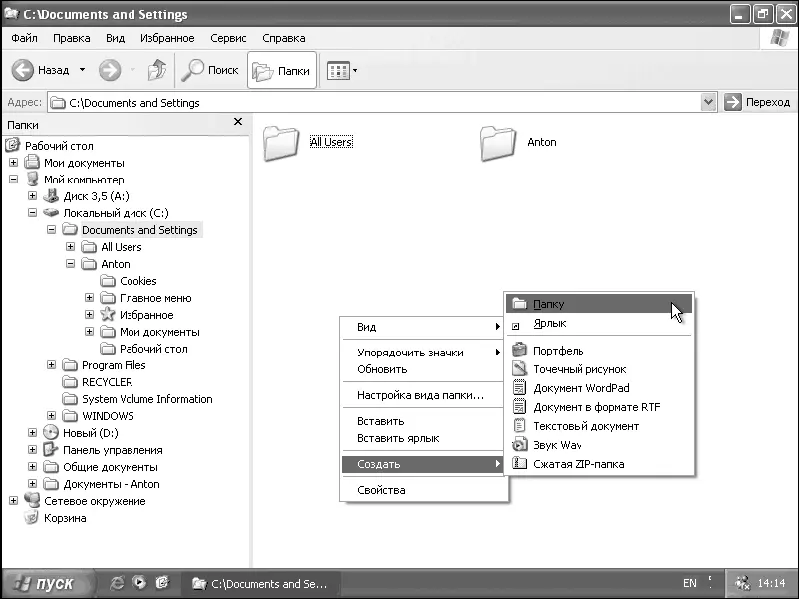
Рис. 5.28. Создаем папку
На следующем этапе необходимо ввести имя для вашей новой папки, а затем нажать клавишу Enter. Если вы все сделали правильно, новая папка должна появиться в списке файлов и папок (рис. 5.29).
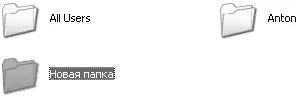
Рис. 5.29. Отображение новой папки
Создание текстового файла.Для создания текстового файла необходимо щелкнуть правой клавишей мыши в правой части окна на белом фоне и выбрать пункт Создать/Текстовый документ. После ввода имени нового текстового файла он появится в Проводнике рядом с имевшимися в этой папке файлами. Для того чтобы внести изменения в созданном текстовом файле, необходимо выполнить двойной щелчок левой клавишей мыши на его значке или нажать клавишу Enter. Кроме того, можно щелкнуть правой клавишей мыши на значке текстового файла и выбрать пункт Открыть или Изменить. Откроется программа Блокнот, в которой мы можем внести изменения в наш документ (рис. 5.30).
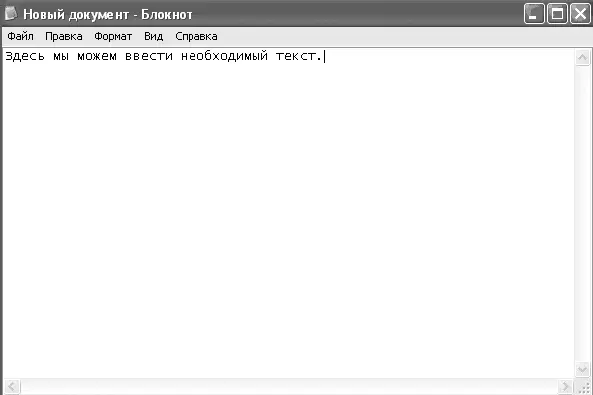
Рис. 5.30. Внесение изменений в программе Блокнот
После ввода текста необходимо сохранить текстовый файл. Для этого нажмите сочетание клавиш Ctrl+S или в меню Файл выберите пункт Сохранить.
Переименовывание папки или файла.Для того чтобы переименовать файл или папку, необходимо щелкнуть на нем/ней правой клавишей мыши и выбрать пункт Переименовать (рис. 5.31).
После этого необходимо ввести новое название файла или папки и нажать клавишу Enter.
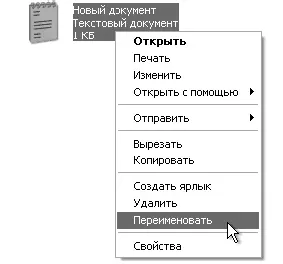
Рис. 5.31. Переименовываем файл
Копирование файлов.Предположим, что нам нужно скопировать один или несколько файлов из одной папки в другую. Давайте рассмотрим на примере процесс копирования одного и нескольких файлов.
1. Допустим, вам необходимо скопировать один файл из папки, например из папки C: \Documentsand Settings в папку C: \ProgramFiles. Для решения этой задачи мы можем пойти двумя путями.
– Выберите необходимый файл и щелкните на нем правой клавишей мыши, а затем выберите пункт Копировать(рис. 5.32).
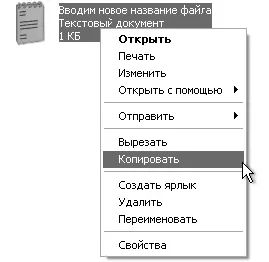
Рис. 5.32. Копируем файл
Теперь открываем папку C: \ProgramFiles с помощью дерева папок или с помощью кнопок навигации программы Проводник. Щелкните правой клавишей мыши на белом фоне в правой части окна и выберите пункт Вставить(рис. 5.33). Все, файл скопирован.
ПРИМЕЧАНИЕ
Если вместо пункта Копировать вы выберете пункт Вырезать, файл не скопируется, а переместится, то есть будет удален из исходной папки и появится в конечной. При копировании файл будет и в новой, и в старой папках.
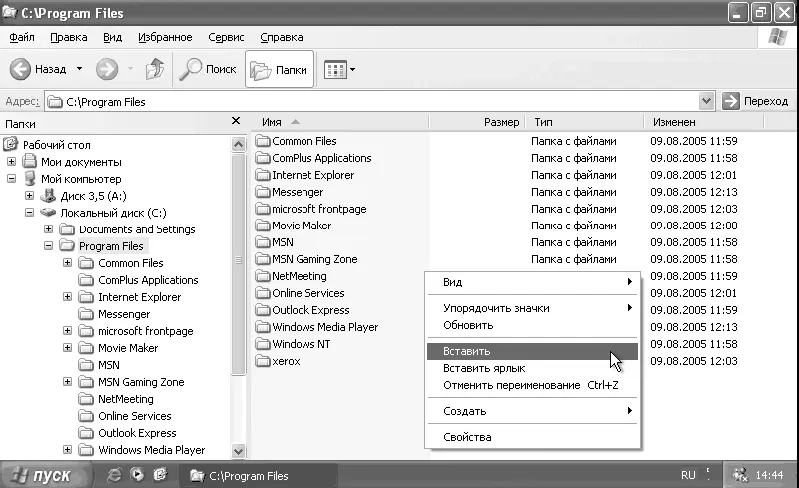
Рис. 5.33. Вставляем файл
– Кроме того, перетащить файл можно и с помощью мыши. Для этого необходимо открыть папку C: \Documents and Settings (или любую другую, откуда нужно переместить файл), выбрать необходимый файл и, удерживая левую клавишу мыши, перетащить его в нужную нам папку (в нашем примере это C: \ProgramFiles) в левой древовидной части Проводника.
А что делать, если нам необходимо скопировать или переместить несколько файлов? Действия будут аналогичными, с той лишь разницей, что необходимо выбрать все эти файлы. Как это делается? Предположим, что нам необходимо выбрать все файлы в папке. Для этого щелкните один раз левой клавишей мыши на первом в списке файле и, удерживая клавишу Shift, щелкните левой клавишей на последнем файле в списке. Если же необходимо выбрать определенные файлы, то после выделения файла, удерживая клавишу Ctrl, одиночным щелчком левой клавиши мыши поочередно выбирайте файлы, которые необходимо скопировать (рис. 5.34).
Все выделенные файлы будут подсвечены синим цветом, как это показано на рис. 5.34. Выбранные файлы можно копировать и перемещать с помощью описанных выше способов.
Копирование папок.Для копирования или перемещения необходимо проделать те же действия, как и с файлами. Однако имейте в виду, что при копировании и перемещении будут копироваться или перемещаться все файлы, находящиеся в папках, над которыми выполняются действия.
Удаление файлов.Мы научились создавать и копировать файлы. А что делать, если файлы устарели и больше нам не нужны? Их нужно удалить. Для этого необходимо выбрать один или несколько файлов или папок, щелкнуть на нем правой клавишей мыши и выбрать пункт Удалить(рис. 5.35). Кроме того, вы можете выбрать необходимые файлы и нажать клавишу Del.
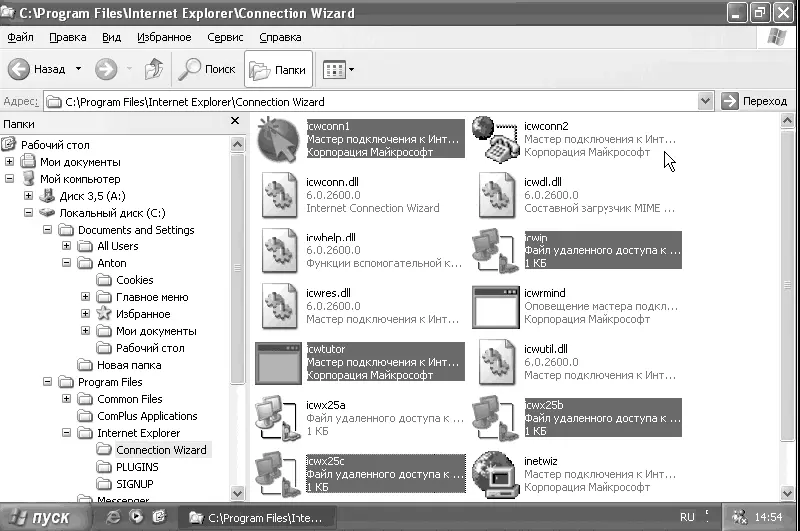
Рис. 5.34. Выделяем файлы
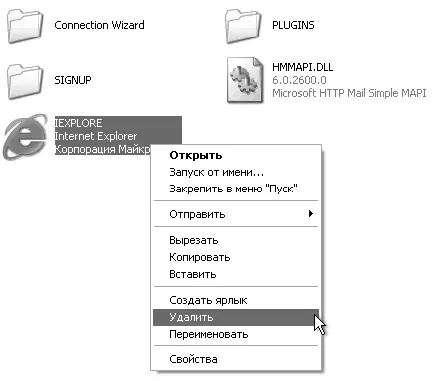
Рис. 5.35. Удаляем файлы
Все удаляемые файлы помещаются в Корзину. Если же вы вдруг передумали и решили восстановить удаленные файлы, то необходимо зайти в Корзину через Рабочий стол, выбрать необходимый файл, щелкнуть на нем правой клавишей мыши и выбрать пункт Восстановить объект. В результате этих действий файл появится на том месте, откуда вы его удалили.
ПРИМЕЧАНИЕ
Не забывайте периодически очищать Корзину с помощью клавиши Очистить корзину, так как файлы, находящиеся в Корзине, занимают место на жестком диске. Если вы хотите их окончательно удалить и освободить место на диске, удалите их из Корзины (то есть очистите ее). Имейте в виду, что удаленные из Корзины файлы уже не восстановить стандартными средствами Windows.
Удаление папки.Действия над папками аналогичны тем, что мы выполняли с файлами. Только учтите, что при удалении папки удаляются и файлы, находящиеся в этой папке.
Изменение значка папки.А теперь предположим, что вы захотели изменить значок папки. Это может понадобиться в том случае, если у вас в папке много под-папок, в некоторых из которых содержится полезная информация. Для того чтобы отличить важные папки от всех остальных, можно изменить значки у данных папок. Для смены значка необходимо выбрать нужную папку, щелкнуть на ней правой клавишей мыши и выбрать пункт Свойства.В появившемся окне перейдите на вкладку Настройкаи в нижней части окна щелкните на кнопке Сменить значок.
Читать дальшеИнтервал:
Закладка: