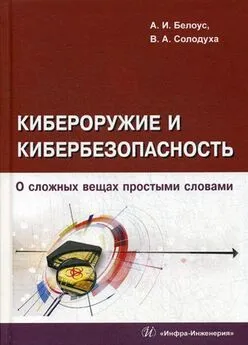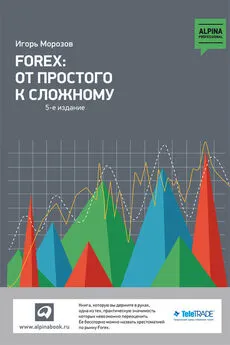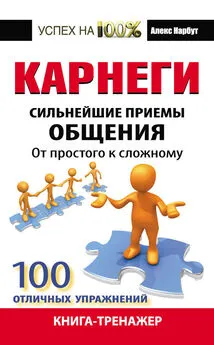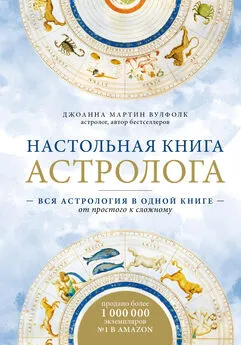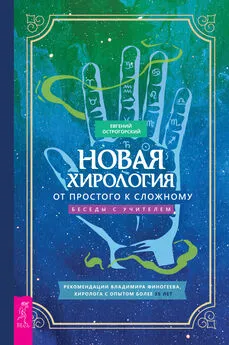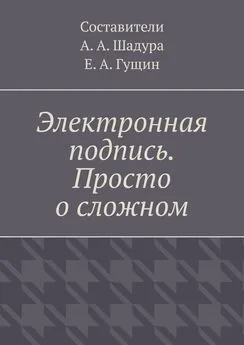Антон Белоусов - Windows XP. От простого к сложному
- Название:Windows XP. От простого к сложному
- Автор:
- Жанр:
- Издательство:046ebc0b-b024-102a-94d5-07de47c81719
- Год:2006
- Город:СПб.:
- ISBN:5-469-01411-8
- Рейтинг:
- Избранное:Добавить в избранное
-
Отзывы:
-
Ваша оценка:
Антон Белоусов - Windows XP. От простого к сложному краткое содержание
Книга написана для начинающих пользователей. Она поможет разобраться с процессом установки и настройки операционной системы Windows XP. Содержание книги разделено на главы так, чтобы читатель смог совершенствовать свои знания шаг за шагом, начиная с установки операционной системы и заканчивая тонкими настройками Windows XP.
Windows XP. От простого к сложному - читать онлайн бесплатно полную версию (весь текст целиком)
Интервал:
Закладка:
После щелчка на кнопке откроется новое окно, в котором вы сможете выбрать подходящий для данной папки значок, после чего необходимо щелкнуть на кнопке ОК. Как видите, теперь вы сможете отличать папки друг от друга (рис. 5.36).
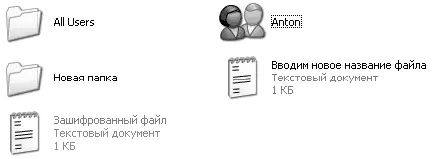
Рис. 5.36. Индивидуальный значок папки
Создание ярлыка на Рабочем столе.Чуть выше мы познакомились с основными действиями над файлами и папками. А теперь создадим ярлык и поместим его на Рабочий стол. Предположим, что вы захотели создать ярлык к папке Мои рисункии поместить его на Рабочий стол для ускорения доступа к необходимым рисункам. Для этого необходимо щелкнуть правой клавишей мыши на нужной папке (в нашем случае это папка Мои рисунки)и выбрать пункт Создать ярлык.Если вы все сделали правильно, рядом с папкой Мои рисункидолжен появиться ярлык к этой папке (рис. 5.37).
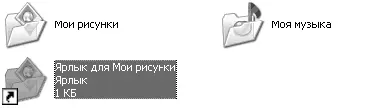
Рис. 5.37. Ярлык для папки
Теперь осталось переместить созданный ярлык на Рабочий стол: для этого нужно свернуть Проводник, щелкнув на кнопке с двумя окошечками в верхнем правом углу (рис. 5.38).
Окно проводника уменьшилось, и мы можем перетащить ярлык на Рабочий стол (о том, как перетаскивать файлы, мы уже говорили). В результате вышеописанных действий на Рабочем столе появится ярлык на папку Мои рисунки.

Рис. 5.38. Свернуть в окно
Однако данный способ довольно сложный, поэтому приведем более простой способ создания ярлыка для любой папки на Рабочем столе. Выберите необходимую папку и щелкните на ней правой клавишей мыши, в появившемся окне наведите указатель мыши на пункт Отправить и в появившемся меню выберите пункт Рабочий стол (создать ярлык). Как видите, данный способ намного проще и экономит время.
Если вы хотите создать ярлык для какой-либо программы на Рабочем столе, то необходимо зайти в папку, в которую установлена программа, и проделать такие же действия, как и с папками, с исполняемым файлом программы (обычно это файл вида Название программы. ехе).
Вы можете создать ярлык для программы прямо с Рабочего стола. Для этого необходимо щелкнуть правой клавишей мыши на Рабочем столе и выбрать пункт Создать, в появившемся меню выбрать пункт Ярлык. Появится новое окно, в котором необходимо щелкнуть на кнопке Обзор и указать путь к исполняемому файлу программы, для которой вы хотите создать ярлык (рис. 5.39). После этого необходимо щелкнуть сначала на кнопке ОК, а затем на кнопке Далее. Если вы все сделали правильно, на Рабочем столе должен появиться ярлык выбранной вами программы.
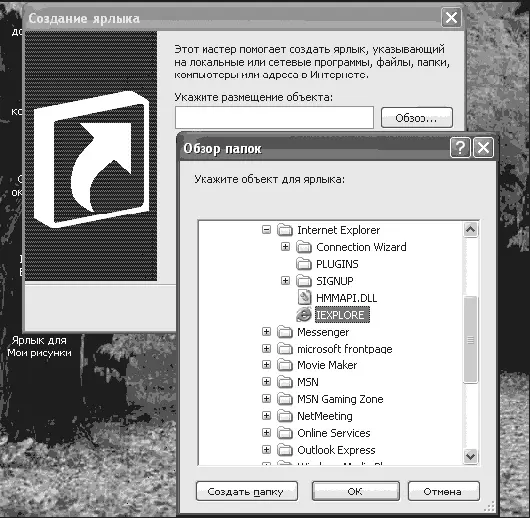
Рис. 5.39. Создаем ярлык к программе Internet Explorer
Ограничение доступа к папкам
Вы уже узнали о возможностях ограничения доступа пользователей вашего компьютера к определенным папкам и файлам. Давайте рассмотрим на примере процесс создания правил для доступа к папке.
1. Щелкните правой клавишей мыши на изображении папки и в появившемся меню выберите пункт Общий доступ и безопасность. Если вы хотите, чтобы данная папка была доступна пользователям вашей локальной сети, выберите пункт Открыть общий доступ к этой папке, в противном случае выберите пункт Отменить общий доступ к этой папке. Если вы перейдете на вкладку Безопасность, то увидите список пользователей и группы пользователей, а также права каждой из записей.
2. Предположим, что мы хотим запретить пользователю Brother доступ к данной папке. Для этого щелкните на кнопке Добавить, если пользователя нет в списке.
3. Откроется окно, в котором необходимо щелкнуть на кнопке Дополнительно.
4. После этого перед вами появится еще одно окно, в котором необходимо щелкнуть на кнопке Поиск для поиска всех имеющихся на компьютере пользователей и групп пользователей.
5. После завершения поиска выберите из списка необходимую учетную запись (в нашем случае это пользователь Brother) и щелкните на кнопке ОК (рис. 5.40). Чтобы перейти к настройкам доступа, необходимо еще раз щелкнуть на кнопке ОК.

Рис. 5.40. Выбор пользователя
Теперь пользователь Brother появился в списке, и вы можете настраивать для него права доступа. Если вы хотите разрешить пользователю только просмотр файлов в данной папке, поставьте флажок около пункта Чтение и выполнение. Для сохранения изменений необходимо щелкнуть на кнопке Применить. Аналогичным образом настраиваются права доступа для остальных пользователей или групп пользователей к другим папкам и файлам.
Функции меню Пуск
Поговорим обо всех возможностях, которые нам предлагает меню Пуск (рис. 5.41).
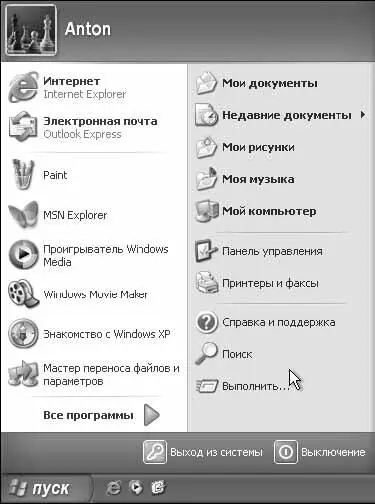
Рис. 5.41. Меню Пуск
В левой части меню Пуск располагаются ярлыки часто используемых программ. Над горизонтальной чертой располагаются те ярлыки программ, которые вы сами туда поместили, а под чертой находятся ярлыки часто запускаемых программ. Если вы начинаете часто запускать через меню Пуск какую-нибудь другую программу, она появится под чертой и вытеснит отсюда самую нижнюю программу. В правой части меню Пуск над верхней чертой располагаются ярлыки основных папок пользователя, работающего в данный момент на компьютере. Между двумя горизонтальными чертами расположились ссылки на Панель управления и Принтеры и факсы для обеспечения быстрого доступа к этим настройкам.
Под нижней чертой в правой части окна расположены три ссылки: Справка и поддержка, Поиски Выполнить,с которых мы и начнем изучение возможностей меню пуск.
– Справка и поддержка.Данная ссылка запускает справку по операционной системе Windows ХР (рис. 5.42). Если при работе с системой у вас возникнут какие-либо вопросы, зачастую вы сможете найти на них ответы именно в справочной системе.
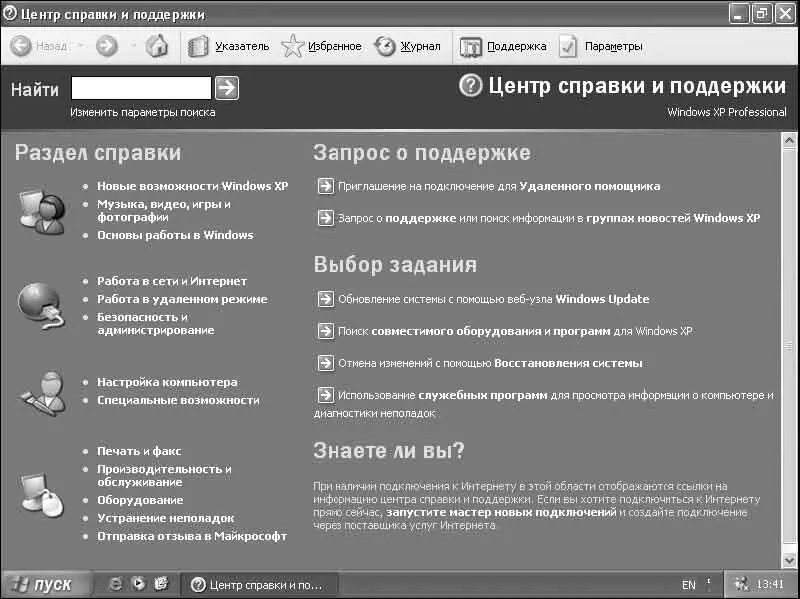
Рис. 5.42. Справка и поддержка
– Поиск.Данная ссылка поможет найти файлы и папки на вашем компьютере. Это бывает необходимо в том случае, если вы забыли, где лежит нужный вам файл. Для поиска файла необходимо щелкнуть в левой части окна на ссылке Файлы и папкии ввести в появившемся поле часть имени файла или же полное название файла, если вы его помните (рис. 5.43). Для начала поиска необходимо щелкнуть на кнопке Поиск.Если вы хотите настроить параметры поиска, то это можно сделать с помощью настроек, находящихся над кнопками Назади Найти.
Читать дальшеИнтервал:
Закладка: