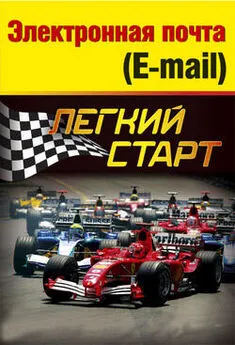Дмитрий Донцов - Word 2007. Легкий старт
- Название:Word 2007. Легкий старт
- Автор:
- Жанр:
- Издательство:Array Издательство «Питер»
- Год:2007
- Город:Санкт-Петербург
- ISBN:978-5-911-80589-0
- Рейтинг:
- Избранное:Добавить в избранное
-
Отзывы:
-
Ваша оценка:
Дмитрий Донцов - Word 2007. Легкий старт краткое содержание
Word 2007. Легкий старт - читать онлайн бесплатно ознакомительный отрывок
Интервал:
Закладка:
В предыдущих версиях Word была реализована возможность вставки в документ разных объектов: рисунков, ссылок, символов, автофигур, фигурного текста (WordArt) и др. Дополнительно к этому новая версия предусматривает вставку клипа (фильма, звука и т. д.) и диаграммы. Особо следует отметить возможность работы с экспресс-блоками.
В Word 2007 повышена информативность строки состояния. Помимо представления информации (номер текущей страницы в общем листаже страниц, количество слов в документе, язык документа), строка состояния наделена и другими функциями. Например, при щелчке на названии языка открывается окно Язык, в котором настраивается правописание. Слева от названия языка расположена кнопка, с помощью которой можно быстро переходить в режим просмотра и исправления ошибок правописания. Справа от названия языка находится кнопка, предназначенная для запуска записи макроса и ее прекращения.
В правой части строки состояния расположен ползунок, которым можно быстро изменять масштаб отображения документа, – этой возможности не было в предыдущих версиях программы.
В помощь новичку
Текстовый редактор Word 2007 позволяет даже неопытному пользователю быстро понять, для чего предназначены различные элементы управления и режимы работы программы, и соответственно быстрее ее освоить. В данном случае речь идет не о справочной подсистеме, а о всплывающих подсказках, которые отображаются при подведении указателя мыши к элементам интерфейса (рис. 1.1).
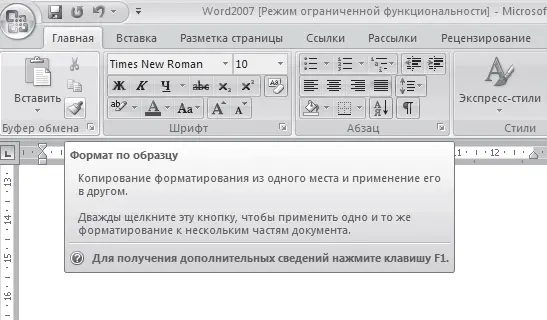
Рис. 1.1. Всплывающая подсказка
Включается отображение таких подсказок в настройках программы. Для этого необходимо в разделе Экран окна Параметры Word установить флажок Показывать всплывающие подсказки при наведении указателя мыши (по умолчанию этот флажок установлен). С помощью всплывающих подсказок пользователь быстро узнает, для чего предназначен каждый элемент интерфейса.
При рисовании таблицы можно заранее увидеть, какой она будет в выбранном в данный момент представлении (рис. 1.2).
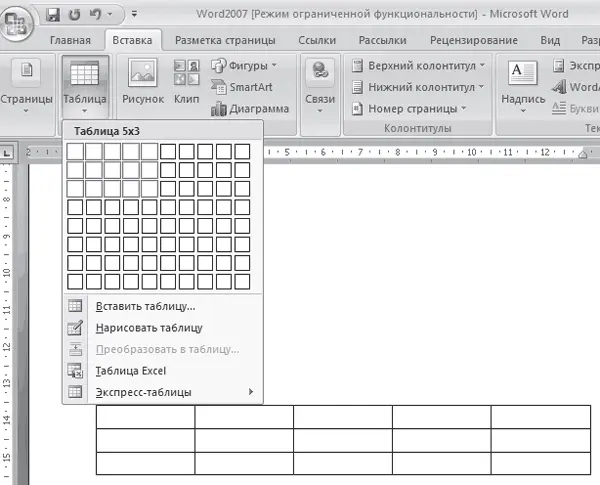
Рис. 1.2. Предварительный просмотр таблицы
Структура таблицы (количество строк и столбцов) указывается с помощью мыши в подменю, открываемом при нажатии кнопки Таблица (вкладка Вставка). На рис. 1.2 видно, что при данном представлении будет нарисована таблица с пятью столбцами и тремя строками; ниже показано, как будет выглядеть таблица в документе. Если отказаться от создания таблицы, то ее изображение исчезнет.
Аналогичным образом можно заранее посмотреть, как будет выглядеть фрагмент текста, если применить к нему тот или иной стиль (шрифт, его размер и т. д.). На рис. 1.3 показано, как к первому слову фразы «примеряется» шрифт размера 16.
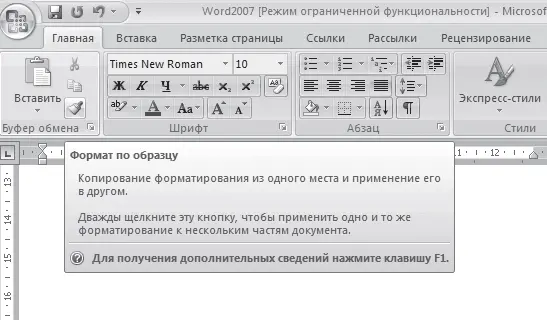
Рис. 1.3. «Примерка» размера шрифта
При выделении размера шрифта слово с установленным в нем курсором либо выделенный текстовый фрагмент сразу отобразится по-новому. Чтобы изменения применились, нужно щелкнуть кнопкой мыши на выбранном размере шрифта, а чтобы оставить слово (текстовый фрагмент) в первоначальном виде – просто свернуть список или щелкнуть кнопкой мыши в любом месте окна.
2. Интерфейс Word 2007
Интерфейс – первое, что видит пользователь после запуска программы. Именно с его изучения и начинается знакомство с Word 2007.
Структура интерфейса
Общий вид текстового редактора Word 2007 представлен на рис. 2.1.
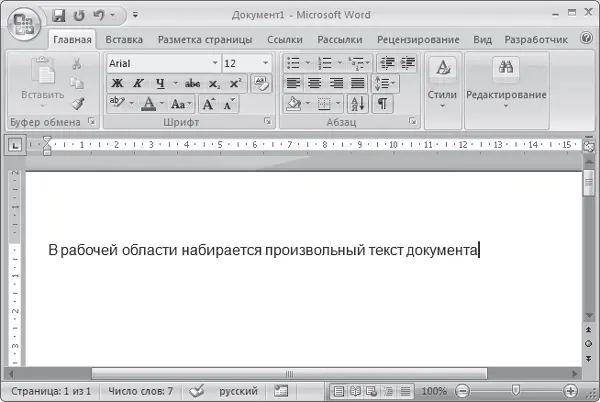
Рис. 2.1. Интерфейс Word 2007
Основные элементы интерфейса следующие:
• кнопка Office – круглая кнопка, которая находится в левом верхнем углу окна;
• панель быстрого доступа – расположена справа от кнопки Office;
• лента Word 2007 – находится между рабочей областью и панелью быстрого доступа;
• контекстное меню – вызывается щелчком правой кнопки мыши в рабочей области;
• рабочая область – центральная часть интерфейса, в которой производятся операции с содержимым документа (набирается и редактируется текст, вставляются объекты, создаются таблицы и т. д.);
• строка состояния – информационно-функциональный элемент, расположенный над нижним краем окна программы.
Можно самостоятельно настраивать некоторые объекты интерфейса – это осуществляется либо в режиме настройки программы, либо с помощью ленты Word 2007.
Далее мы подробнее изучим интерфейс Word 2007.
Меню Office – преемник меню Файл
Чтобы открыть меню Office (рис. 2.2), следует нажать кнопку Office.
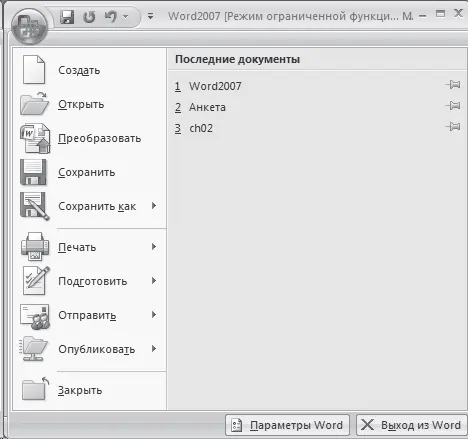
Рис. 2.2. Меню Office
Пользователь, работавший в предыдущих версиях Word, наверняка узнает команды и подменю, которые он видел в меню Файл. Для тех же, кто только начинает изучать Word, объясню, для чего предназначен каждый элемент меню Office.
При выполнении команды Создать открывается окно, изображенное на рис. 2.3.
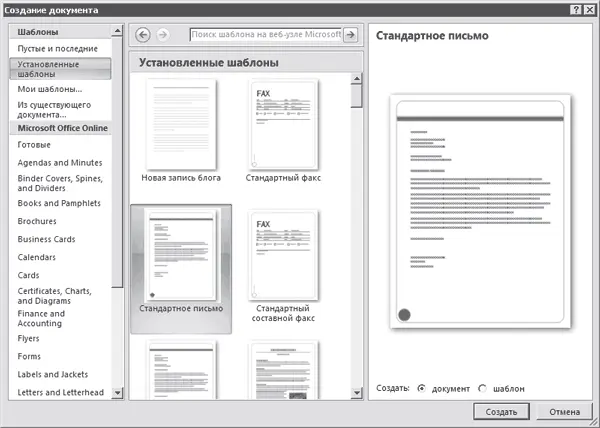
Рис. 2.3. Создание документа
В данном окне выбирается режим для создания документа (на основе шаблона или без его использования).
Примечание
В данном случае шаблон – это набор настроек, стилей, инструментов, которые применяются кдокументу. Для деловых писем можно использовать один шаблон, для отчетов – другой и т. д. Можно как создавать собственные, так и применять стандартные, заложенные в Word 2007, шаблоны. Та& кой файл имеет одно из следующих расширений: DOT, DOTX, DOTM.
Для создания документа без использования шаблона нужно в поле Шаблоны диалогового окна Создание документа (см. рис. 2.3) выбрать раздел Пустые и последние. Затем в центральной части необходимо щелкнуть кнопкой мыши на значке Новый документ и нажать кнопку Создать, которая расположена справа внизу. В результате откроется окно нового документа; ему по умолчанию будет присвоено имя Документ! (для следующего документа – Документ2 и т. д.).
Чтобы создать документ на основе стандартного шаблона, следует в левой части окна Создание документа в поле Шаблоны выбрать раздел Установленные шаблоны. В результате в центральной части окна отобразится список имеющихся вариантов (см. рис. 2.3). В этом перечне нужно щелкнуть кнопкой мыши на подходящем объекте и нажать кнопку Создать. Так образуется и новый документ, и новый шаблон (требуемый элемент указывается переключателем Создать).
Читать дальшеИнтервал:
Закладка: