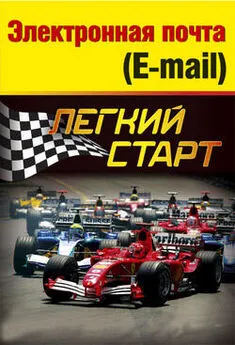Дмитрий Донцов - Word 2007. Легкий старт
- Название:Word 2007. Легкий старт
- Автор:
- Жанр:
- Издательство:Array Издательство «Питер»
- Год:2007
- Город:Санкт-Петербург
- ISBN:978-5-911-80589-0
- Рейтинг:
- Избранное:Добавить в избранное
-
Отзывы:
-
Ваша оценка:
Дмитрий Донцов - Word 2007. Легкий старт краткое содержание
Word 2007. Легкий старт - читать онлайн бесплатно ознакомительный отрывок
Интервал:
Закладка:
На вкладке Прочие определяются значения других параметров, дополнительно характеризующих документ.
Программа Word 2007 позволяет проверять текущий документ на возможности, которые несовместимы с предыдущими версиями Word. Чтобы сделать такую проверку, нужно выполнить команду Office → Подготовить → Проверка совместимости. Результаты отображаются в окне, которое показано на рис. 2.12.
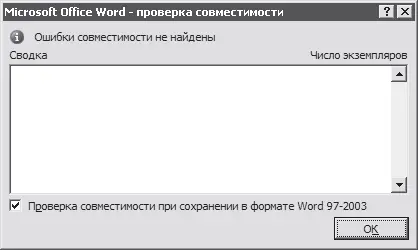
Рис. 2.12. Проверка совместимости
Если в процессе проверки ничего не найдено, то в данном окне отобразится соответствующее сообщение (см. рис. 2.12). В противном случае в поле Сводка будет представлен перечень обнаруженных ошибок.
Что такое панель быстрого доступа?
Один из элементов интерфейса Word 2007, позволяющий оптимизировать работу, – это панель быстрого доступа, с которой мы познакомимся ниже.
Панель быстрого доступа расположена правее кнопки Office (рис. 2.13). По своему внешнему виду и структуре она во многом напоминает обыкновенную инструментальную панель в предьщущих версиях Word. Каждая ее кнопка вызывает какой-либо режим (команду).

Рис. 2.13. Панель быстрого доступа
Чтобы появилась всплывающая подсказка с названием и назначением любой кнопки данной панели, необходимо подвести к ней указатель мыши.
Правее находится кнопка с маленьким треугольником (см. рис. 2.13). При ее нажатии открывается меню, изображенное на рис. 2.14.
Здесь пользователь щелчком выбирает команды, кнопки которых необходимо включить в состав панели быстрого доступа; аналогичным образом осуществляется и их удаление.
Совет
Любой элемент, находящийся на ленте Word 2007, можно добавить на панель быстрого доступа. Для этого нужно щелкнуть на нем правой кнопкой мыши и в открывшемся меню выполнить команду Добавить группу на панель быстрого доступа.
Чтобы разместить панель быстрого доступа ниже ленты Word 2007, нужно выполнить соответствующую команду – Разместить под лентой. После этого она будет называться Разместить над лентой.
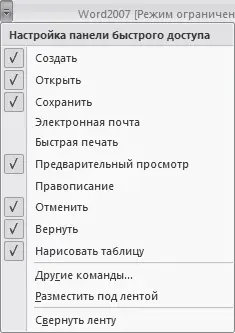
Рис. 2.14. Меню настройки панели быстрого доступа
При выполнении команды Свернуть ленту останутся видны только названия вкладок. Чтобы лента Word 2007 приняла первоначальный вид, необходимо повторить операцию.
С помощью команды Другие команды осуществляется переход в режим тонкой настройки; его описание приводится ниже.
Перейти в режим настройки панели быстрого доступа можно двумя способами: используя команду Другие команды или кнопку Параметры Word, находящуюся в меню Office (в данном случае в открывшемся окне выбирается раздел Настройка). При этом появится окно, изображенное на рис. 2.15.
Здесь пользователь выбирает команды (кнопки), которые должны отображаться на панели быстрого доступа.
Для этого необходимо выбрать категорию, к которой относится данная команда (кнопка). Она указывается в раскрывающемся списке Выбрать команды из. Помимо того, что здесь перечислены все вкладки, имеющиеся в Word 2007, он включает в себя следующие категории: Часто используемые команды, Команды не на ленте, Все команды, Макросы и Меню Office.
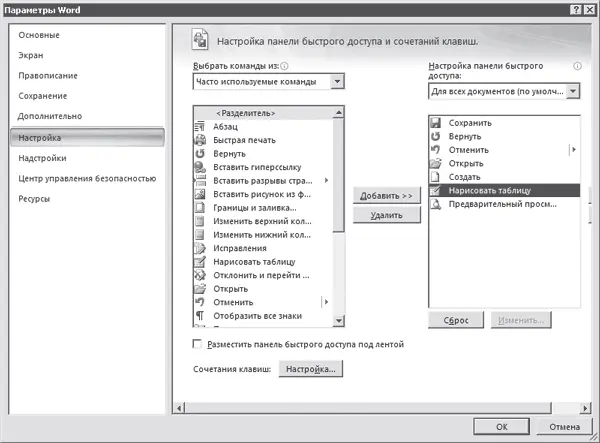
Рис. 2.15. Настройка панели быстрого доступа
После выбора категории команды отображаются в расположенном ниже поле. Для добавления какой-либо из них на панель нужно выделить ее и нажать кнопку Добавить. После этого она отобразится в расположенном справа списке. Каждую команду можно добавить на панель быстрого доступа только один раз; при попытке повторить действие появится сообщение о невозможности выполнения данной операции.
Чтобы убрать кнопку (команду) с панели быстрого доступа, нужно выделить ее в расположенном справа списке и нажать кнопку Удалить.
С помощью кнопки Сброс можно быстро восстановить содержимое рассматриваемой панели.
Примечание
По умолчанию в состав панели быстрого доступа включено три кнопки: Сохранить (вызов команды Сохранить, которая описана выше), Отменить и Вернуть.
Выполненные настройки вступают в силу при нажатии кнопки ОК. С помощью кнопки Отмена осуществляется выход из данного режима без сохранения изменений.
Лента Word 2007 вместо главного меню
Если читатель знаком с предьщущими версиями Word, то первое, что бросается в глаза в Word 2007, – это отсутствие главного меню, которое располагалось вверху окна программы. В изучаемом редакторе вместо главного меню отображается лента Word 2007 (рис. 2.16).

Рис. 2.16. Лента Word 2007
На вкладках сгруппированы сходные по назначению элементы управления. Они объединены в группы соответственно своему назначению. Например, вкладка Главная (см. рис. 2.16) включает следующие из них: Буфер обмена, Шрифт, Абзац и Стили. Справа от названия многих групп находится кнопка со стрелкой; она открывает соответствующий режим работы.
Далее мы познакомимся с часто используемыми вкладками ленты Word 2007.
Вкладка Главная (см. рис. 2.16) включает в себя инструменты, которые необходимы пользователю при работе с каждым документом.
Крайней слева на данной вкладке является группа Буфер обмена.
Примечание
Буфер обмена предназначен для копирования (с удалением или без него) выделенного текста в какое-либо место документа. Если процесс происходит с удалением из первоначального места расположения, то эта операция называется Вырезать, а если без удаления – Копировать. Для вставки фрагмента из буфера обмена используется команда Вставить.
Чтобы поместить текст в буфер обмена, нужно выделить его и нажать в группе Буфер обмена кнопку Копировать (либо комбинацию клавиш Ctrl+C). При вырезании действия те же, только используется кнопка Вырезать (либо комбинация клавиш Ctrl+X или Shift+Delete).
Примечание
Названия кнопок группы отображаются в виде всплывающих подсказок при подведении к ним указателя мыши. Это относится и к другим вкладкам ленты Word 2007.
Для вставки текста из буфера обмена нужно установить курсор в требуемое место документа и нажать кнопку Вставить или комбинацию клавиш Ctrl+V.
Читать дальшеИнтервал:
Закладка: