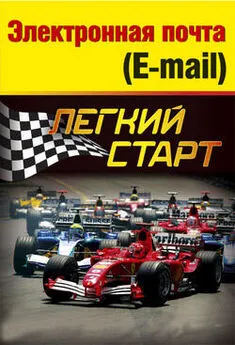Дмитрий Донцов - Word 2007. Легкий старт
- Название:Word 2007. Легкий старт
- Автор:
- Жанр:
- Издательство:Array Издательство «Питер»
- Год:2007
- Город:Санкт-Петербург
- ISBN:978-5-911-80589-0
- Рейтинг:
- Избранное:Добавить в избранное
-
Отзывы:
-
Ваша оценка:
Дмитрий Донцов - Word 2007. Легкий старт краткое содержание
Word 2007. Легкий старт - читать онлайн бесплатно ознакомительный отрывок
Интервал:
Закладка:
Раскрывающийся список поля Тип файла содержит множество вариантов, что позволяет сохранять документ в разных форматах: Вебстраница, Текст в формате RTF, Обычный текст, XML-документ Word и др.
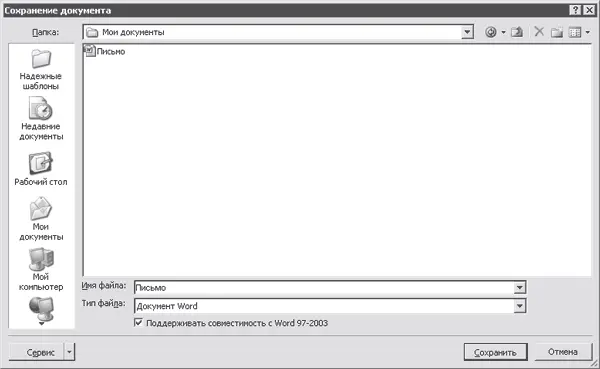
Рис. 2.8. Окно документа, появляющееся при выполнении команды Сохранить как
После выбора параметров нажимается кнопка Сохранить.
Подменю Сохранить как позволяет выбрать из трех вариантов: документ Word 2007, шаблон Word 2007 или формат, совместимый с редактором Word предыдущих версий (с 1997 по 2003). При выполнении команд Сохранить как → Другие форматы открывается окно, изображенное на рис. 2.8. В нем выполняется настройка сохранения.
Выводдокументанапечать
Для распечатки документа в меню Office предназначены команды подменю Печать: Печать, Быстрая печать и Предварительный просмотр.
При выполнении команды Печать открывается окно, изображенное на рис. 2.9.
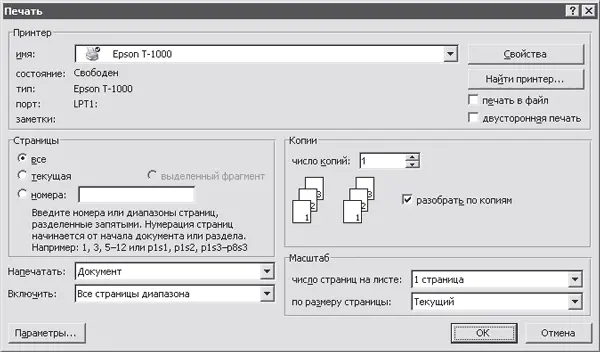
Рис. 2.9. Настройка параметров печати
В области Принтер указывается название выводного устройства и отображаются некоторые его характеристики. Для изменения настроек следует воспользоваться кнопкой Свойства.
Чтобы печать осуществлялась на обеих сторонах листа, установите флажок двусторонняя печать.
В области настроек Страницы определяется текст, который требуется напечатать. Если необходимо распечатать целый документ, то следует установить переключатель в положение все. Если же он в положении текущая, то будет выведена та страница документа, в которой находится курсор. При необходимости выборочной печати нужно установить переключатель в положение номера и в находящемся правее поле ввести номера определенных страниц. Режим выделенный фрагмент используется для вывода произвольного участка текста (его следует предварительно выделить).
Возможности программы предусматривают вывод на печать любого количества копий – оно указывается в поле число копий.
В поле Включить определяется та часть документа, которую необходимо напечатать: Все страницы диапазона, Нечетные страницы или Четные страницы. Данное поле доступно для редактирования только в том случае, если в расположенном выше поле Напечатать установлено значение Документ.
В области настроек Масштаб определяется формат выводимого на печать документа. В раскрывающемся списке поля число страниц на листе выбирается требуемое их количество (они будут расположены на одном печатном листе). В поле по размеру страницы указывается размер бумаги для печати, который также выбирается из раскрывающегося списка.
Для отправки документа на печать после установки параметров следует нажать ОК. При щелчке на кнопке Отмена окно Печать будет закрыто без сохранения изменений и документ распечатан не будет.
Если нет необходимости в просмотре и редактировании параметров печати, то можно воспользоваться командой Быстрая печать, которая также находится в подменю Печать. В этом случае документ будет выводиться сразу.
Команда Office → Печать → Предварительный просмотр предназначена для того, чтобы увидеть содержимое файла так, как оно будет выглядеть на листе. Это позволяет своевременно подкорректировать документ (например, если страница не помещается на печатном листе).
Для перехода в режим просмотра и редактирования свойств документа нужно в подменю Подготовить, которое входит в состав меню Office, выбрать команду Свойства. При выполнении данной команды между лентой Word 2007 и линейкой отобразится окно, представленное на рис. 2.10.
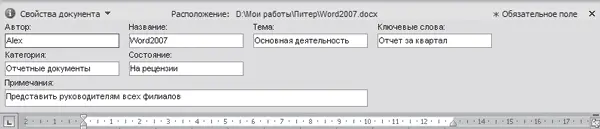
Рис. 2.10. Основные свойства документа
В данном окне содержится информация об основных свойствах документа. Поле Автор заполняется автоматически: в нем отображается имя создателя документа. В информационной строке Расположение показан полный путь к файлу (это значение не редактируется).
Все остальные поля заполняются самостоятельно.
В поля Название и Тема набираются соответствующие значения, а в поле Ключевые слова можно ввести текст, который кратко описывает (характеризует) документ.
Если пользователь практикует сортировку документов по категориям, то в поле Категория вводится ее название (например, Отчетные документы или Документы для руководства). В поле Состояние можно указать текущий статус документа (например, На согласовании, Черновик, Отработан и т. п.).
В поле Примечания можно ввести произвольную информацию, относящуюся к данному документу.
Перечисленные параметры не являются обязательными для заполнения.
При необходимости можно просмотреть и отредактировать дополнительные свойства документа. Для этого нужно нажать кнопку Свойства документа, которая находится в левом верхнем углу окна (см. рис. 2.10), и в открывшемся меню выбрать пункт Дополнительные свойства. В результате откроется окно, изображенное на рис. 2.11.
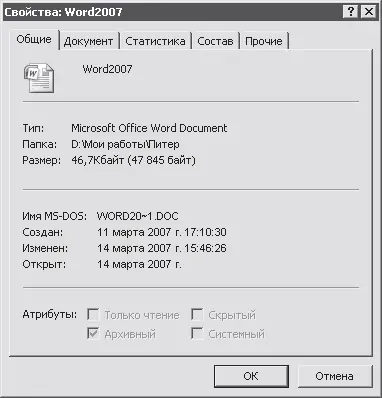
Рис. 2.11. Окно дополнительных свойств документа
Параметры, содержащиеся в окне, сгруппированы на вкладках: Общие, Документ, Статистика, Состав, Прочие.
Вкладка Общие содержит информацию о редактируемом документе: имя, тип файла, его месторасположение и размер, дату создания и изменения и др.
С помощью параметров, находящихся на вкладке Документ, определяются свойства файла, позволяющие его идентифицировать. В соответствующих полях указывается название документа, его тема, автор и руководитель, а также наименование учреждения (некоторые из этих параметров присутствуют в окне основных свойств, см. рис. 2.10). При необходимости можно сгруппировать текущий документ с целью облегчения его поиска; также для этого можно использовать поля Ключевые слова и Заметки.
На вкладке Статистика можно просмотреть подробные сведения о текущем документе. В поле Статистика указывается количество страниц, абзацев, строк, слов, печатных знаков (без пробелов и с пробелами), а также объем документа в байтах. Также на данной вкладке приводится информация о дате и времени создания документа и внесения в него последних изменений, открытия и времени его последней распечатки. В центральной части вкладки указывается имя автора изменений и общее время редактирования документа с момента его создания.
Вкладка Состав включает в себя сведения о частях текущего документа, например здесь может содержаться перечень глав (разделов и т. п.) документа.
Читать дальшеИнтервал:
Закладка: