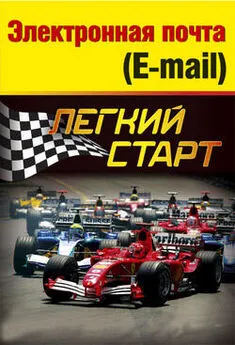Дмитрий Донцов - Word 2007. Легкий старт
- Название:Word 2007. Легкий старт
- Автор:
- Жанр:
- Издательство:Array Издательство «Питер»
- Год:2007
- Город:Санкт-Петербург
- ISBN:978-5-911-80589-0
- Рейтинг:
- Избранное:Добавить в избранное
-
Отзывы:
-
Ваша оценка:
Дмитрий Донцов - Word 2007. Легкий старт краткое содержание
Word 2007. Легкий старт - читать онлайн бесплатно ознакомительный отрывок
Интервал:
Закладка:
Для создания документа на основе пользовательского шаблона нужно в поле Шаблоны выбрать раздел Мои шаблоны. В результате откроется окно Создать (рис. 2.4).
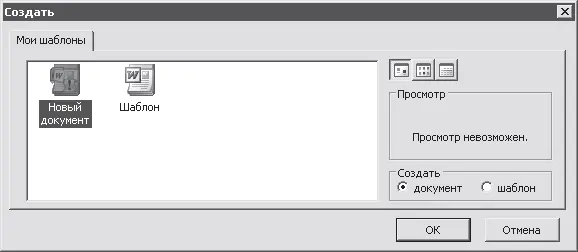
Рис. 2.4. Выбор пользовательского шаблона
В данном окне следует выбрать значок Шаблон и нажать кнопку ОК. Здесь также можно создавать как новый документ, так и новый шаблон – необходимый режим указывается переключателем Создать.
Чтобы пользовательский шаблон отобразился в окне выбора, вначале нужно его получить: либо создать (документ можно сохранить в виде шаблона соответствующей командой подменю Сохранить как, которое входит в состав меню Office; см. рис. 2.2), либо скачать его из Интернета (взять у знакомых и т. п.). Затем необходимо поместить шаблон в предназначенную для этого папку (по умолчанию – C: \Documents and Settings\Имя пользователя\Application Data\Microsoft\Templates). После этого он будет доступен в окне выбора пользовательских шаблонов (см. рис. 2.4).
Кстати, можно изменить путь к папке с шаблонами: нужно войти в режим настройки программы, открыть раздел Дополнительно и в подразделе Общие нажать кнопку Расположение файлов. В открывшемся окне следует выбрать пункт шаблоны пользователя, нажать кнопку Изменить и указать новый путь.
Чтобы на основе имеющегося шаблона создать новый, нужно в окне Создание документа (см. рис. 2.3) в поле Шаблоны выбрать раздел Из существующего документа. В открывшемся окне необходимо указать путь к документу, шаблон которого будет использован, и нажать кнопку Создать новый.
Можно создать документ на основе шаблона, взятого с сайта корпорации Microsoft. Для этого следует выбрать необходимый раздел в списке Microsoft Office Online (см. рис. 2.3). Выполнение данной операции возможно только при действующем подключении к Интернету.
Чтобы открыть ранее созданный документ Word, следует в меню Office выполнить команду Открыть. В результате появится окно, изображенное на рис. 2.5.
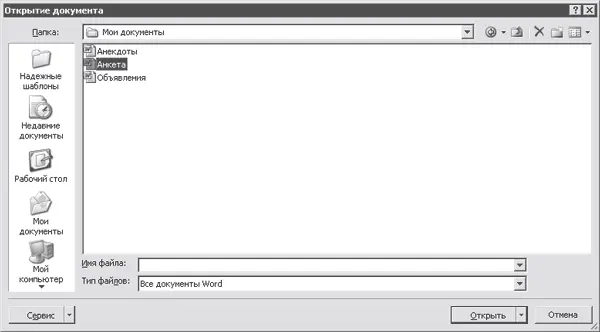
Рис. 2.5. Открытие документа
В данном окне следует указать путь к необходимому файлу и нажать кнопку Открыть.
Можно использовать и нестандартный режим: открыть документ только для чтения или как копию. Для этого нужно нажать черный маленький треугольник в правой части кнопки Открыть – появится меню с перечнем команд. Здесь и выбирается подходящий режим открытия документа.
Команда Преобразовать, которая также находится в меню Office, предназначена для изменения текущего формата документа на последний формат (Word 2007). Это позволяет использовать все возможности Word 2007 (в противном случае – ограниченная функциональность) и существенно уменьшает размер файла.
Внимание!
После того как документ изменен, команда Преобразовать для него больше не отображается.
При щелчке кнопкой мыши на команде Преобразовать открывается окно, которое представлено на рис. 2.6.

Рис. 2.6. Преобразование формата
Чтобы выполнить преобразование, необходимо в данном окне нажать кнопку ОК. Следует учитывать, что в результате этого может измениться разметка документа.
Если установить флажок Больше не задавать вопросы о преобразовании документов, данное окно (см. рис. 2.6) больше не будет появляться. В этом случае процесс изменения начнется сразу после выполнения команды Преобразовать.
Для сохранения документа предназначена команда Сохранить в меню Office. Также она может вызываться комбинацией клавиш Shift+F12. Для этой же цели служит подменю Сохранить как.
Команда Сохранить обычно используется повторно в документе, то есть после того, как он бьш сохранен в файле. Это можно описать так: вы открыли документ Word, который ранее бьш сохранен, и работаете с ним. Чтобы изменения остались, нужно выполнить команду Сохранить. Если в процессе работы приходится вносить много нового, то рассматриваемую команду рекомендуется выполнять периодически – таким образом не потеряется важная информация при возникновении непредвиденных обстоятельств (внезапное отключение электроэнергии, аппаратный или программный сбой и т. п.).
Примечание
Если были внесены изменения, которые не сохранялись, то при закрытии документа программа выдаст дополнительный запрос о выполнении этого действия.
При первом выполнении команды Сохранить открывается окно, изображенное на рис. 2.7.
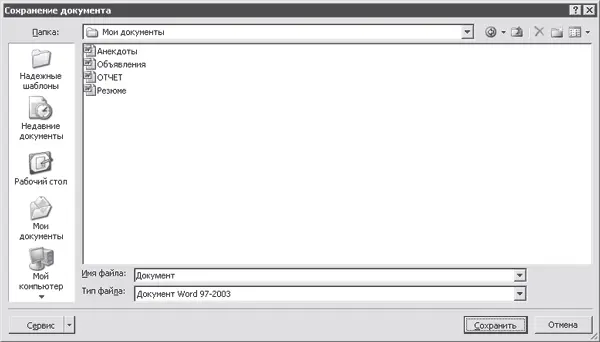
Рис. 2.7. Сохранение документа
В данном окне в поле Папка нужно указать путь для сохранения документа. В поле Имя файла вводится название, а в поле Тип файла – выбирается необходимый вариант раскрывающегося списка. Они перечислены ниже.
• Документ Word – текущий документ сохраняется в формате Word 2007 (расширение DOCX).
• Документ Word с поддержкой макросов – формат Word 2007 с поддержкой макросов (расширение DOCM).
• Документ Word 97-2003 – совместимый с форматом предыдущих версий – с 1997 по 2003 – Word (расширение DOC).
• Шаблон Word – документ сохраняется как шаблон Word 2007 (расширение DOTX).
• Шаблон Word с поддержкой макросов – также как шаблон Word 2007, но с поддержкой макросов (расширение DOTM).
• Шаблон Word 97-2003 – шаблон, совместимый с форматом шаблонов предыдущих версий – с 1997 по 2003 – Word (расширение DOT).
Затем необходимо нажать кнопку Сохранить.
С помощью команд, расположенных в подменю Сохранить как, осуществляется сохранение документа в отдельном файле (под другим именем или с тем же, но по иному пути). Это обычно используется для отдельного сохранения изменений (то есть чтобы остался и первоначальный вариант, и документ с внесенными изменениями).
Чтобы открыть подменю Сохранить как, необходимо задержать на нем указатель мыши либо щелкнуть на расположенном справа маленьком треугольнике. Но данное подменю может выступать и в качестве самостоятельной команды. Чтобы ее выполнить, нужно щелкнуть на ней.
При выполнении команды Сохранить как открывается окно, изображенное на рис. 2.8. Если в поле Тип файла этого окна указано одно из следующих значений: Документ Word, Документ Word с поддержкой макросов, Шаблон Word или Шаблон Word с поддержкой макросов, то под ним появляется флажок Поддерживать совместимость с Word 97-2003. При его установке документ будет совместим с форматом предыдущих версий – с 1997 по 2003 – Word.
Читать дальшеИнтервал:
Закладка: