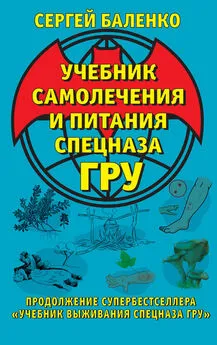Adobe Audition 3 учебник
- Название:Adobe Audition 3 учебник
- Автор:
- Жанр:
- Издательство:неизвестно
- Год:неизвестен
- ISBN:нет данных
- Рейтинг:
- Избранное:Добавить в избранное
-
Отзывы:
-
Ваша оценка:
Adobe Audition 3 учебник краткое содержание
http://wikisound.org/Adobe_audition_%28Manual%29 Данная статья является пока неполной, но содержит коллективный перевод почти всех настроек и функций программы Adobe Audition.
Если у вас есть какие-либо вопросы или же в статье объяснено недостаточно понятно, то оставляйте свои вопросы на Форуме сообщества музыкантов:
http://forum.cjclub.ru/ В данном учебнике будут встречаться объяснения основ работы со звуком и объяснения основных терминов, т. к. он является частью учебника "Fl Studio учебник создания музыки":
http://wikisound.org/Fl_Studio_%D1%83%D1%87%D0%B5%D0%B1%D0%BD%D0%B8%D0%BA_%D1%81%D0%BE%D0%B7%D0%B4%D0%B0%D0%BD%D0%B8%D1%8F_%D0%BC%D1%83%D0%B7%D1%8B%D0%BA%D0%B8
Adobe Audition 3 учебник - читать онлайн бесплатно полную версию (весь текст целиком)
Интервал:
Закладка:
8. Auto‑Save For Recovery— установка архивации файлов для восстановления после сбоя программы чаще, чем это необходимо. Этот вариант расширяет функции, сохраняя резервные копии чаще. Эта опция может повлиять на производительность, выберите ее, только если вы испытываете частые перебои с электроснабжением или сбоями системы;
9. Delete Clipboard Files On Exit— очищает буфер обмена файлами Adobe Audition, когда вы выходите из программы. В общем, оставьте этот параметр. Как правило, после завершения работы с Adobe Audition, этот буфер обмена файлами больше не нужен и просто занимает место;
10. Force Complete Flush Before Saving— отключает возможность быстрого сохранения, которая позволяет Adobe Audition быстро сохранять файлы, содержащие лишь незначительные изменения. Если вы оставите выключенной эту опцию, то Adobe Audition будет сохранять внутреннюю резервную копию всего файла, значительно экономя время для обработки больших файлов. Выберите эту опцию, только если у вас возникли проблемы с сохранением обратно на тот же файл или у вас есть проблемы с функцией быстрого сохранения Adobe Audition;
11. Replace Invalid Filename Characters With This Character— замена запрещенных символов в имени файла импортируемого трека с компакт-диска. Для удаления недопустимых символов без замены оставьте это поле пустым;
12. Default File Filter When Opening WAV Files— определяет вариант. wav формата используемого для открытия *.wav файлов. В большинстве случаев, Windows PCM является лучшим вариантом, так как подавляющее большинство wav файлов хранится в этом формате. Выбирайте другую опцию только если вы обычно открываете wav файлы в более необычном формате;
13. Default Format For Open Dialogs— определяет формат по умолчанию для открытия файлов. Если вы обычно открываете файлы в одном формате, то эта опция позволит уменьшить отображаемый список файлов. Вы можете изменить формат по умолчанию в диалоговом окне
14. Open As; Default Format For Save As Dialogs— определяет формат файла по умолчанию для сохранения файлов. Если вы обычно сохраняете файлы в одном формате, этот вариант даст экономию времени, делая процесс сохранения более эффективным. Вы можете изменить формат по умолчанию в диалоговом окне Save As;
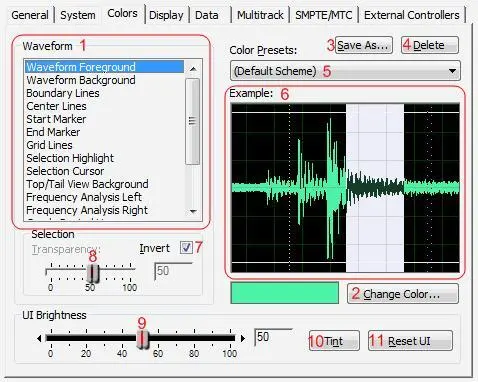
1. Waveform— список всех элементов, которым можно присвоить свою цветовую палитру. Чтобы изменить цвет элемента, выберите его из списка и нажмите кнопку Change Colorпод примером;
2. Change Color— изменение цвета выбранного элемента в списке Waveform(1);
3. Save As— сохранение выбранной цветовой схемы как пресета;
4. Delete— удаление выбранного пресета цветовой схемы;
5. Color Presets— список заранее заготовленных цветовых пресетов;
6. Example— отображает выбранную цветовую схему в заданной цветовой гамме;
7. Invert— позволяет настроить вид выделенного диапазона. Полностью меняет цвет выбранного диапазона по сравнению с неактивной областью. Снимите этот флажок, если вы хотите установить прозрачность для выделенного диапазона вместо того, чтобы обращать его цвет;
8. Transparency— перетащите ползунок или введите значение, чтобы настроить прозрачность выделенной области (в процентах); 0 — нет прозрачности, 100 — максимальная прозрачность. Эта функция недоступна, если выбрано Invert(7);
9. UI Brightness— перетащите ползунок или введите в процентах общее изменение яркости рабочей области;
10. Tint— укажете оттенок цвета всех панелей и диалоговых окон;
11. Reset UI— возвращает настройки яркости и оттенков интерфейса к изначальным значениям.
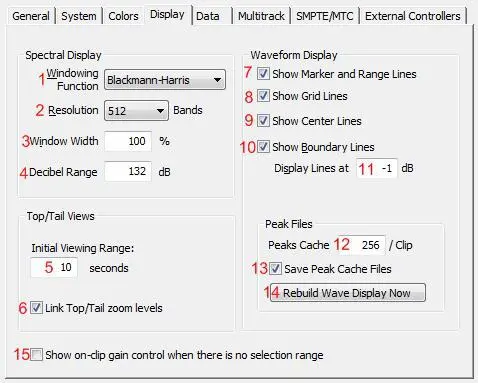
1. Windowing Function— определяет, какие методы Adobe Audition использует для сегмента спектральных данных, прежде чем показать его. Сегменты (в списке), перечислены в порядке от самой узкой полосы частота/шум до самой широкой полосы частота/минимальный шум. Как правило, хорошим выбором бывает Blackmann или Blackmann-Harris;
2. Resolution— определяет количество вертикальных полос, используемых в разработке частоты. Чем больше это число, тем больше времени требуется Adobe Audition для отображения файла в спектральном дисплее. Производительность колеблется в зависимости от скорости вашего компьютера;
3. Window Width— определяет ширину окна (БПФ размер кадра), используемого для построения спектральных данных, где 100 % — полный кадр. Значение по умолчанию составляет 75 %. Если вы хотите увеличить время анализа и определить, где именно частоты начали уменьшать ширину окна, то значения от 50 % до 75 % будут работать лучше всего. Это делает отображение более точным вдоль шкалы времени (влево и право), но менее точным вдоль шкалы частот (вверх и вниз);
4. Decibel Range— регулировка видимого диапазона амплитуды спектральных частот дисплея;
5. Initial Viewing Range— Определяет длину аудио по умолчанию, отображаемую режимами Top/Tail.;
6. Link Top/Tail Zoom Levels— Автоматически настраивает уровни зума в каждом режиме отображения;
7. Show Marker And Range Lines— отображает маркер и вертикальные линии, соединяющие стрелки сверху и снизу графика, в главном окне редактирования;
8. Show Grid Lines— отображение линий сетки поверх сигнала. Линии сетки отмечают время на горизонтальной оси х и амплитуду на вертикальной оси y;
9. Show Center Lines— отображает центральные линии в главном окне редактирования. Центральная линия соответствует нулевой амплитуде сигнала в правом и левом каналах;
10. Show Boundary Lines— отображает приграничные линии на отображении сигнала. Приграничные линии являются горизонтальными линиями, визуально указывающими, где амплитуда сигнала скоро достигнет или превысит уровень отсечения (клиппирование);
11. Display Lines at— место отображения приграничной линии по шкале амплитуды;
12. Peaks Cache— определяет количество сэмплов в блоке для использования при хранении пик файлов. Большие значения уменьшат требования к оперативной памяти, рисунок на некотором масштабе больших файлов будет открываться немного медленнее. Если у вас большое количество оперативной памяти, и вы работаете с очень большими файлами (несколько сотен мегабайт или более по размеру), рассмотрите вопрос об увеличении кэша пик файлов до 1024 или даже 1536 или 2048;
В пиковых (.pk) файлах Adobe Audition хранит информацию о том, как показывать. wav файлы. Пик файл сделает открытие файла почти мгновенным и позволит значительно сократить время, затрачиваемое на обработку сигнала (особенно полезна данная функция при работе с большими файлами) ;
Читать дальшеИнтервал:
Закладка: