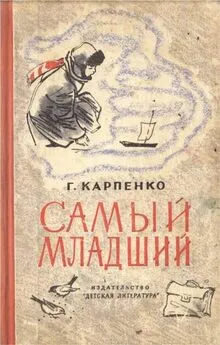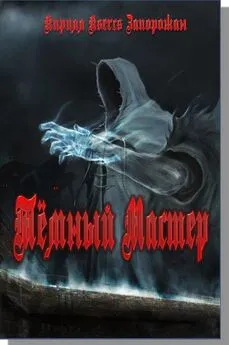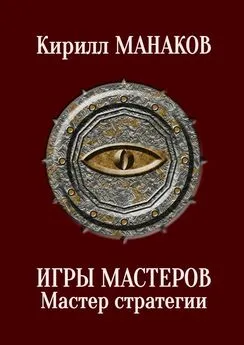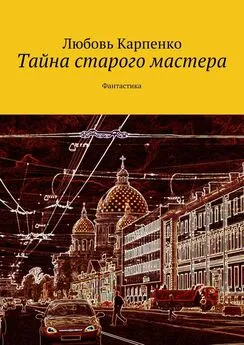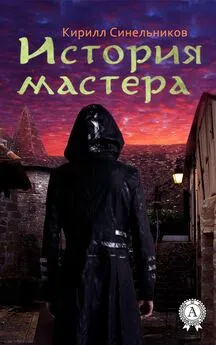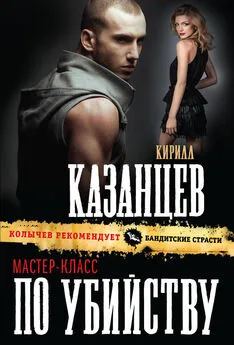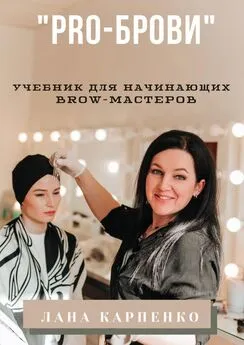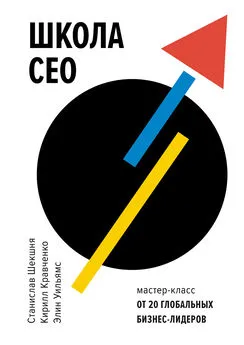Кирилл Карпенко - OneNote-мастер
- Название:OneNote-мастер
- Автор:
- Жанр:
- Издательство:неизвестно
- Год:2021
- ISBN:нет данных
- Рейтинг:
- Избранное:Добавить в избранное
-
Отзывы:
-
Ваша оценка:
Кирилл Карпенко - OneNote-мастер краткое содержание
Интересные примеры практического использования, лайфхаки и описание новых функций.
Книга обновлена в октябре 2021 года.
OneNote-мастер - читать онлайн бесплатно ознакомительный отрывок
Интервал:
Закладка:
Затем разработчики создали для Windows 10 с нуля новую версию OneNote и объявили о скором закрытии старой версии. Они объявили об основной поддержке OneNote до 2023 года и расширенной поддержке до 2025.
Однако в 2021 году разработчики заявилио смене стратегии: они будут развивать OneNote.
В данной книге рассматривается версия OneNote для Windows 10. Эта версия также работает на Windows 11.
Больше информации о версиях OneNote можно получить на этой странице: support.microsoft.com/ru-ru/office/различия-между-версиями-onenote.
Выбор версии OneNote по умолчанию
Если у вас установлены две версии OneNote, то имеет смысл назначить одну из них приложением по умолчанию.
1. Нажмите комбинацию клавиш Win+I, чтобы открыть окно параметров операционной системы.
2. Зайдите в пункт «Приложения».
3. Выберите "Приложения по умолчанию".
4. Кликните "Задать значения по умолчанию по приложению".
5. Выберите OneNote или OneNote for Windows 10 в списке приложений.

6. Для всех протоколов установите предпочитаемую версию OneNote.
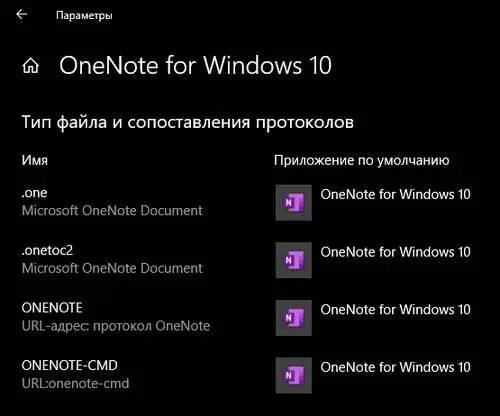
OneDrive
Сайт OneDrive: onedrive.live.com/about.
Записные книжки OneNote хранятся в OneDrive. Работать с файлами записных книжек на локальном диске нельзя.
OneDrive, как и OneNote, изначально есть в Windows 10. Установить на любые другие устройства можно отсюда: onedrive.live.com/about/ru-ru/download.
Есть несколько тарифов использования OneDrive, в том числе бесплатный: onedrive.live.com/about/ru-ru/plans. План «Базовый» предоставляет всем желающим 5 ГБ OneDrive бесплатно.
5 ГБ это много или мало? За несколько лет использования все мои записные книжки занимают всего 1,65 ГБ. При этом я никак себя не ограничиваю, пользуюсь OneNote каждый день. Более того, у меня подписка на Microsoft 365. В рамках подписки я имею 1 ТБ OneDrive. Просто мой стиль использования не подразумевает отправку в OneNote всего подряд: фото, документов, файлов, писем. Мне бесплатных 5 ГБ OneDrive может хватить на всю жизнь.
Если 5 ГБ вам мало, то приобретите подписку на OneDrive или Microsoft 365. Её стоимость примерно соответствует цене мобильной связи или проводного интернета.
Если недостаток места в OneDrive вызван синхронизацией папок «Рабочий стол», «Документы» и «Изображения», то отключите их синхронизацию.
1. Кликните левой кнопкой по иконке OneDrive на панели задач.
2. Нажмите «Другое».

3. Нажмите «Параметры».
4. Перейдите на вкладку «Резервное копирование» и нажмите «Управление резервным копированием».
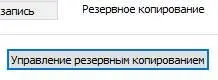
5. В открывшемся окне нажмите «Остановить резервное копирование» на всех или некоторых папках.
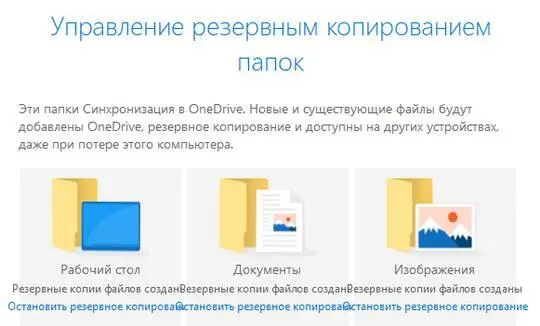
6. В открывшемся окне ещё раз нажмите «Остановить резервное копирование».
Установка
Проверьте своё устройство. Возможно, что на нём уже установлен OneNote.
Если не нашли, то зайдите на страницу загрузки официального сайта ( onenote.com/download) или в магазин приложений: Microsoft Store, Google Play, App Storeили Mac App Store.
Установите OneNote на все свои устройства: настольный компьютер дома и на работе, смартфон и планшет.
Учётная запись
Видео «Первый вход в OneNote »: youtu.be/7PEatt56Ino .
Для использования OneNote обязательно нужна учётная запись Майкрософт.
Можно выполнить вход сразу в несколько аккаунтов и работать с ними одновременно. В интерфейсе будет показано название учётной записи, в которую был выполнен вход раньше других. Переключаться между аккаунтами не нужно: OneNote знает, какой учётной записи принадлежит каждая записная книжка.
Создание учётной записи Майкрософт
Если у вас нет учётной записи Майкрософт, то её нужно создать.
1. При первом запуске OneNote кликните «Личная учётная запись Майкрософт».

2. Нажмите на ссылку «Создайте её!»
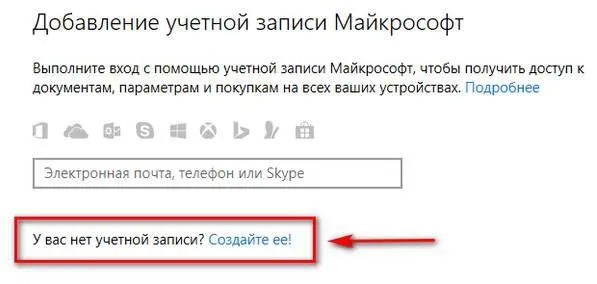
3. Укажите адрес электронной почты и пароль. Можно использовать любую почту. Я рекомендую создать ящик в службе outlook.com, например: my.post@outlook.com.
Выберите страну. Нажмите «Далее».
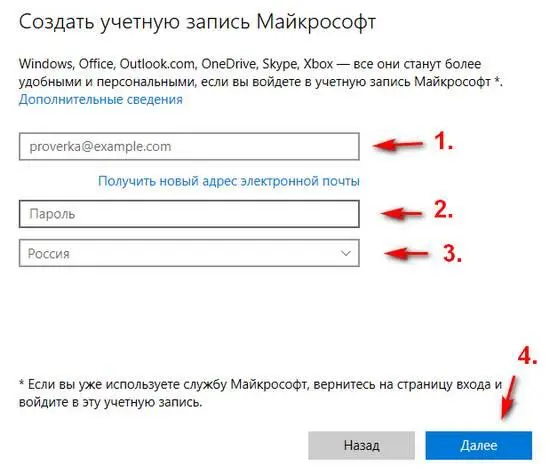
4. Для защиты учётной записи укажите номер телефона и нажмите «Далее». Если вы не хотите использовать телефон, тогда кликните «Добавить адрес эл. почты вместо номера телефона».
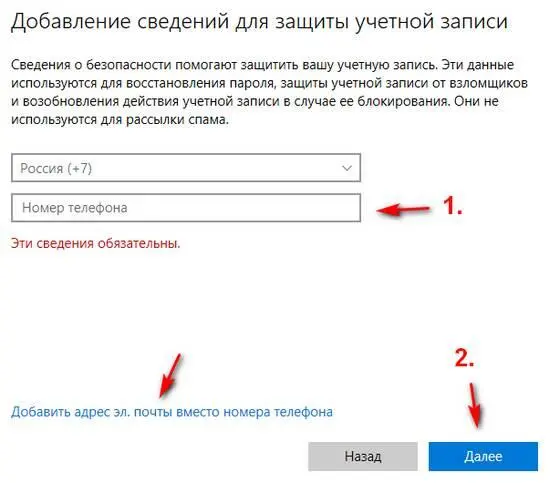
5. Укажите запасной адрес электронной почты, если вы не ввели номер телефона на предыдущем шаге. Нажмите «Далее».
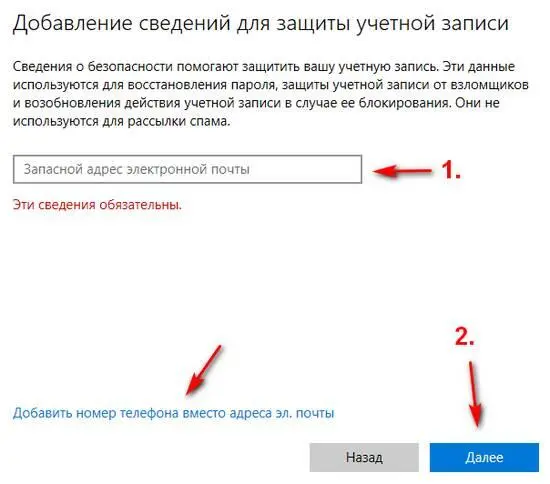
6. В следующем окне поставьте галочки, если хотите получать персональные коммерческие предложения от Майкрософт. В противном случае снимите их. Нажмите «Далее».
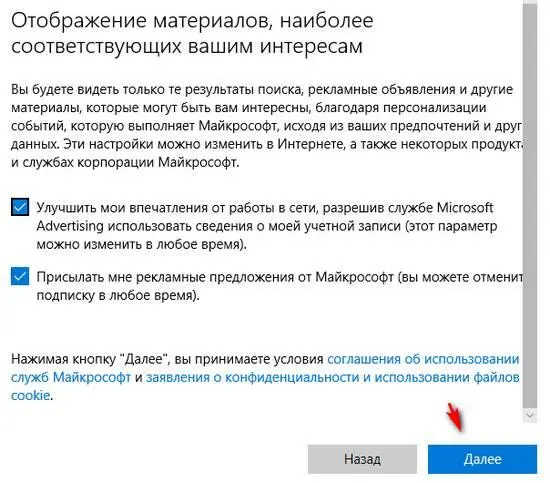
7. Напишите номер телефона и нажмите «Отправить код».
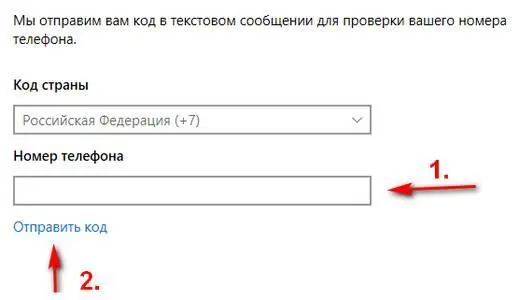
8. В появившемся поле введите код из SMS и нажмите «Далее».
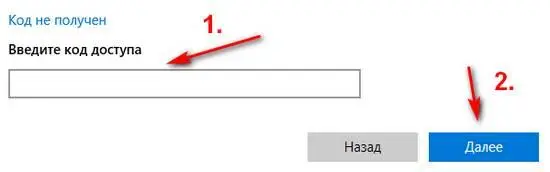
9. Ознакомьтесь с предложением использовать создаваемую учётную запись не только в OneNote, но и в Windows.
Windows Hello управляет параметрами входа в Windows, в том числе путём распознавания лиц и отпечатков пальцев. Ими можно управлять здесь: Параметры (WIN+I) – Учётные записи – Параметры входа.
Нажмите «Я настрою учётную запись позже».
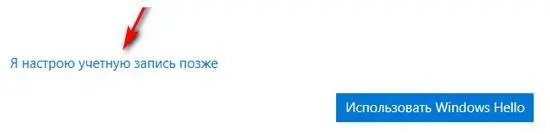
10. Создание учётной записи Майкрософт и вход в OneNote завершены. Можно приступать к использованию.
Изменение учётной записи
1. Чтобы изменить учётную запись, откройте в браузере страницу account.microsoft.com.
2. Нажмите «Войти» в правом верхнем углу.
3. Введите адрес электронной почты, номер телефона или логин Skype. Нажмите «Далее».
Читать дальшеИнтервал:
Закладка: