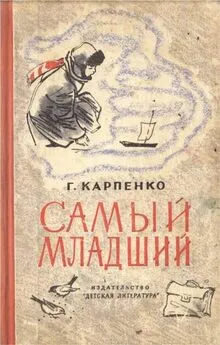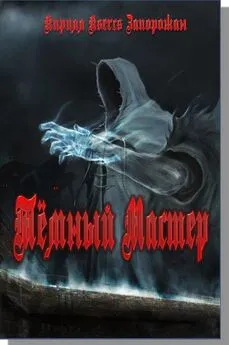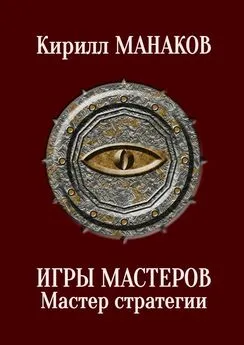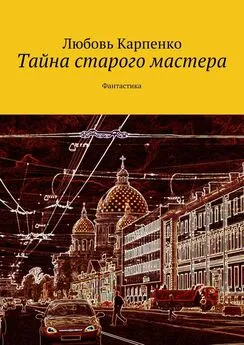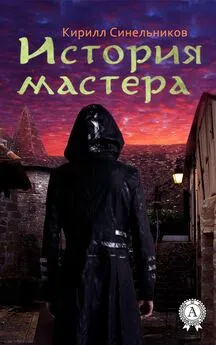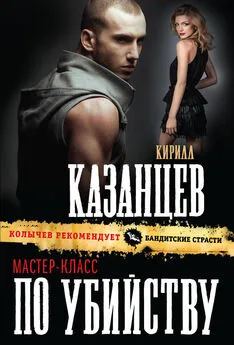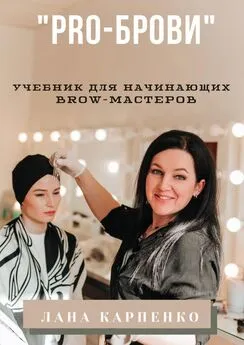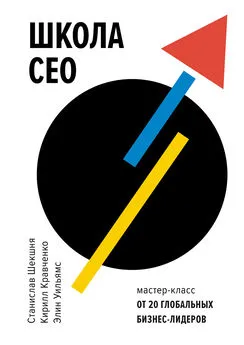Кирилл Карпенко - OneNote-мастер
- Название:OneNote-мастер
- Автор:
- Жанр:
- Издательство:неизвестно
- Год:2021
- ISBN:нет данных
- Рейтинг:
- Избранное:Добавить в избранное
-
Отзывы:
-
Ваша оценка:
Кирилл Карпенко - OneNote-мастер краткое содержание
Интересные примеры практического использования, лайфхаки и описание новых функций.
Книга обновлена в октябре 2021 года.
OneNote-мастер - читать онлайн бесплатно ознакомительный отрывок
Интервал:
Закладка:
Изменить область поиска на текущую записную книжку, текущий раздел или текущую страницу: CTRL+E, TAB, СТРЕЛКА ВНИЗ.
OneNote автоматически распознаёт текст на картинках. Поэтому поиск осуществляется в том числе по тексту в изображениях.
Также смотрите параграф «Поиск тегов» в главе «Теги».
Последние заметки
Команда «Последние заметки» находится в меню навигации: значок часов.
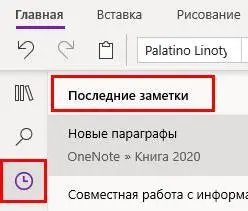
«Последние заметки» – ссылка на список последних созданных и изменённых страниц из всех записных книжек и разделов в хронологическом порядке. Сверху новые.
Речь идёт именно об изменённых страницах. К просмотренным страницам можно вернуться с помощью команд «назад» и «вперёд».
Лента и заметки
Инструмент «Лента» находится в правом верхнем углу главного меню: значок стикера.
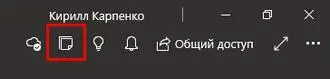
«Лента» позволяет получить доступ к трём типам записок:
1. заметки, сделанные в разных приложениях Майкрософт на разных устройствах (OneNote для Windows 10; OneNote для Android; OneNote для iPhone; Записки Windows 10; Заметки Outlook 365; почта и календарь Outlook.com; Заметки Microsoft Office для Android);
2. Samsung notes;
3. последние изменённые страницы OneNote.
В «Ленте» есть возможность фильтровать заметки по каждому из этих типов и выполнять текстовый поиск.
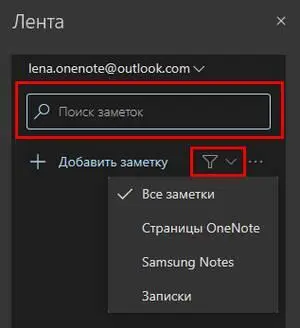
Разумеется, для синхронизации записок Майкрософт нужно войти в приложения с помощью одной и той же учётной записи Майкрософт.
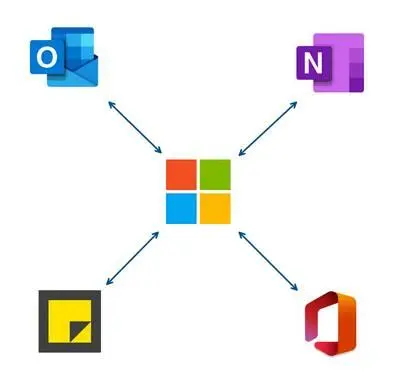
Причём в «Ленту» нужно выполнить отдельный вход и сделать это можно только с одной учётной записи.
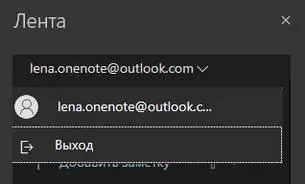
В заметки можно помещать текст и изображения из компьютера. Текст можно форматировать жирным, курсивом, подчёркиванием и зачёркиванием, а также создавать маркированные списки. Изображения автоматически помещаются вверху заметки и отображаются в превью.
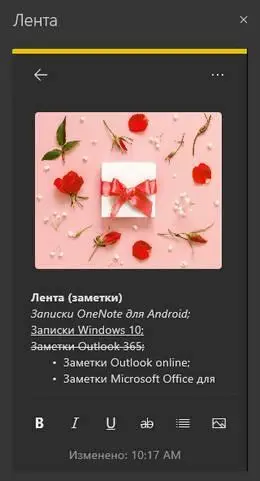
В параметрах заметки три пункта: изменить цвет, копировать в буфер обмена и удалить.
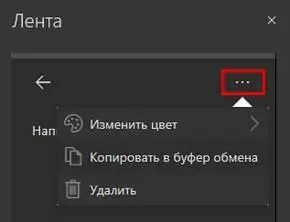
Цветовая маркировка заметок позволяет лучше в них ориентироваться.
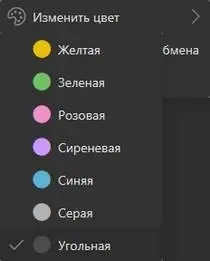
В «Ленте» отображаются не все последние изменённые страницы OneNote. Например, страницы, созданные с помощью приложений Web clipper и IFTTT, в «Ленту» не попадают, но показываются в списке «Последних заметок» в левой части программы.
Помощник
Инструмент «Помощник» вызывается нажатием лампочки в правом верхнем углу OneNote.
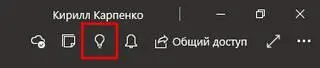
«Помощник» выполняет три функции:
1. Находит и выполняет команды OneNote.
2. Находит информацию в справке OneNote.
3. Находит информацию в интернете (интеллектуальный поиск).
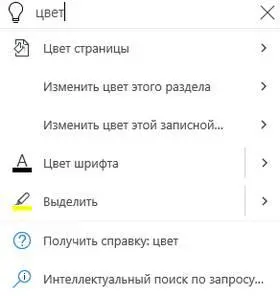
На изображении выше по запросу «цвет» «Помощник» помимо поиска в интернете и получения справки предлагает выполнить любую команду на эту тему: изменить цвет страницы, раздела, записной книжки, шрифта и фона текста.
OneNote на панели задач
Для удобного запуска OneNote закрепите приложение на панели задач Windows.
Чтобы это сделать, запустите OneNote. Кликнете правой кнопкой мыши по значку OneNote на панели задач. В открывшемся окне нажмите «Закрепить на панели задач».
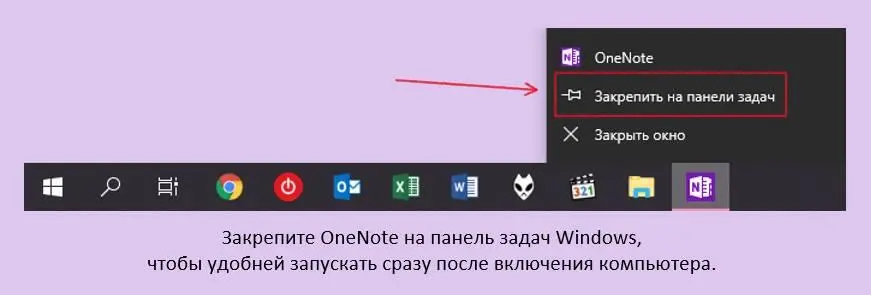
Теперь кнопка запуска OneNote всегда будет на видном месте. Таким же образом можно «Открепить от панели задач» OneNote.
Закрепить плитки в меню «Пуск»
Для быстрого доступа можно закрепить часто используемые записные книжки, группы разделов, разделы и страницы в меню «Пуск».
1. Правой кнопкой мыши кликните по элементу OneNote и нажмите «Закрепить записную книжку (группу разделов, раздел, страницу) в меню "Пуск"».

2. В открывшемся окне нажмите «Да».
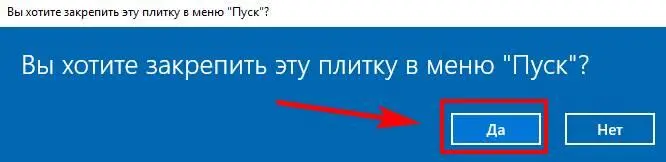
3. Теперь плитка со ссылкой на элемент OneNote отображается в меню «Пуск».
4. В меню «Пуск» автоматически создаются отступы и место для заголовка группы плиток. Можно ввести название группы плиток «OneNote».
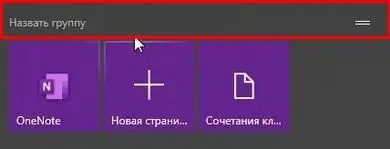
5. Можно изменить размер плиток. Кликните по плитке правой кнопкой мыши. Выберите «Изменить размер». Далее: мелкий, средний, широкий или крупный.
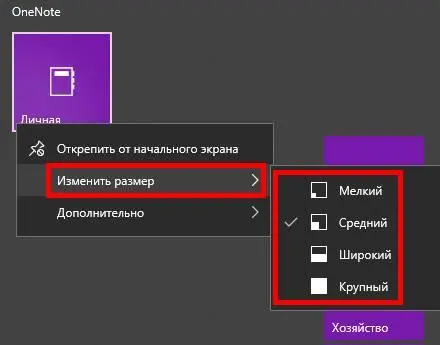
Выглядит это так:
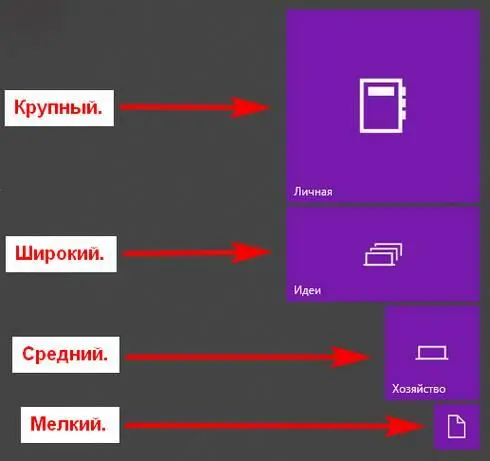
6. Чтобы удалить плитку из меню «Пуск», кликните по плитке правой кнопкой мыши и нажмите «Открепить от начального экрана».

Рекомендую закрепить в меню «Пуск» страницу «Сочетания клавиш OneNote для Windows 10».
Расширить или сузить область плиток меню «Пуск» можно в настройках Windows: Параметры – Персонализация – Пуск – Показать больше плиток в меню «Пуск».
Записная книжка
Создать записную книжку
При первом запуске уже будет автоматически создана одна записная книжка. Для создания других нужно нажать на кнопку «+ Добавить записную книжку» внизу области записных книжек. Либо кликнуть правой кнопкой мыши по свободному месту в области записных книжек и в контекстном меню нажать «Новая записная книжка».
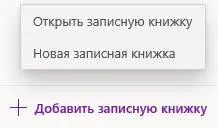
Введите название записной книжки, выберите учётную запись и нажмите «Создать записную книжку».
Читать дальшеИнтервал:
Закладка: