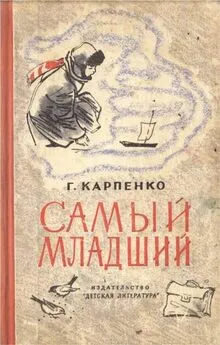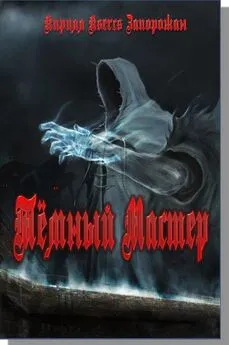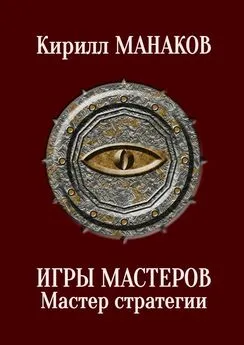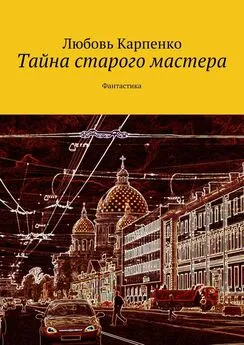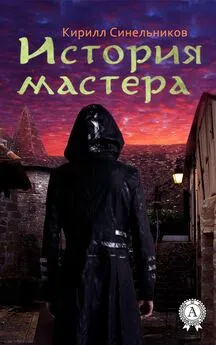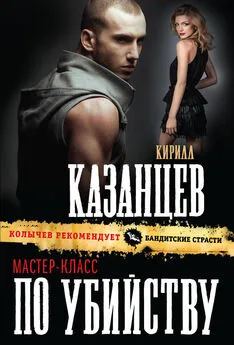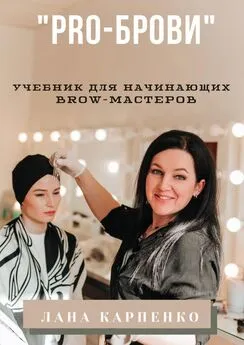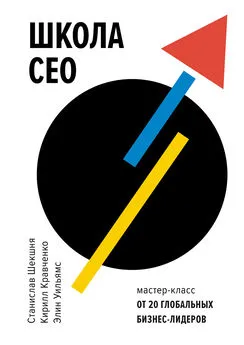Кирилл Карпенко - OneNote-мастер
- Название:OneNote-мастер
- Автор:
- Жанр:
- Издательство:неизвестно
- Год:2021
- ISBN:нет данных
- Рейтинг:
- Избранное:Добавить в избранное
-
Отзывы:
-
Ваша оценка:
Кирилл Карпенко - OneNote-мастер краткое содержание
Интересные примеры практического использования, лайфхаки и описание новых функций.
Книга обновлена в октябре 2021 года.
OneNote-мастер - читать онлайн бесплатно ознакомительный отрывок
Интервал:
Закладка:
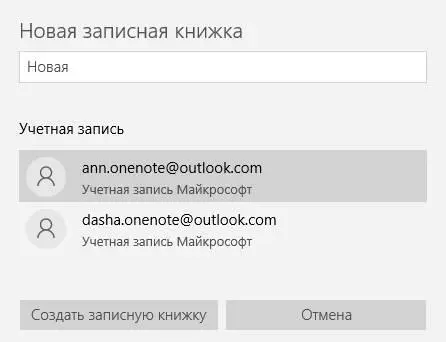
Удалить записную книжку
Удалить записную книжку в самой программе нельзя. Записные книжки хранятся в OneDrive в папке «Документы» на сервере Майкрософт. Если вы откроете эту папку на своём компьютере, то увидите только ярлыки записных книжек, в которых прописан URL-адрес записной книжки. С помощью этих ярлыков можно лишь открыть записную книжку в веб-версии OneNote через браузер.
Удаление ярлыка обычно приводит лишь к удалению ярлыка, но не файла, на который он ссылается. В случае с ярлыками записных книжек OneNote – даже их удалить нельзя.
1. Чтобы удалить записную книжку, под своей учётной записью Майкрософт войдите в онлайн-версию OneDrive по адресу onedrive.live.comили мобильное приложение OneDrive.
2. Зайдите в папку «Документы».
3. Выделите записную книжку, кликнув по ней правой кнопкой мыши.
4. В открывшемся контекстном меню либо на панели меню нажмите «Удалить». Записная книжка будет помещена в Корзину OneDrive.
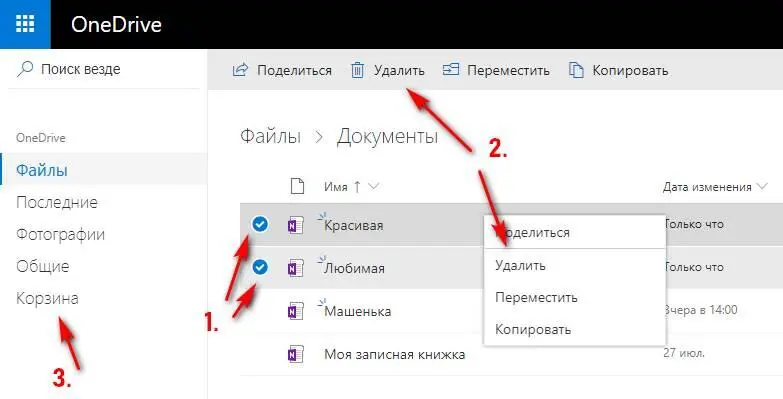
5. Чтобы удалить записную книжку без возможности восстановления, перейдите в Корзину.
6. Кликните правой или левой кнопкой мыши по записной книжке.
7. На панели меню нажмите «Удалить». Записная книжка будет окончательно удалена.
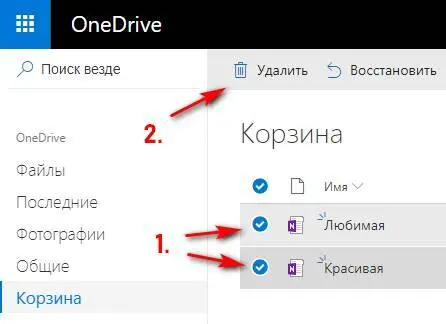
Открыть записную книжку
У вас уже есть несколько записных книжек. Вы вошли на новом компьютере в OneNote под своей учётной записью. Своих записных книжек вы не увидите: они не загружаются автоматически.
1. Для их отображения кликните правой кнопкой мыши по свободному месту в области записных книжек.
2. В контекстном меню выберите «Открыть записную книжку» (CTRL+O). Либо кликните ссылку «Другие записные книжки…». Она расположена под списком записных книжек.
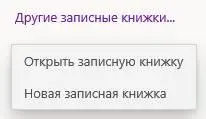
3. В открывшемся списке поставьте галочки напротив записных книжек и нажмите «Открыть». Если записных книжек много, то воспользуйтесь поиском.
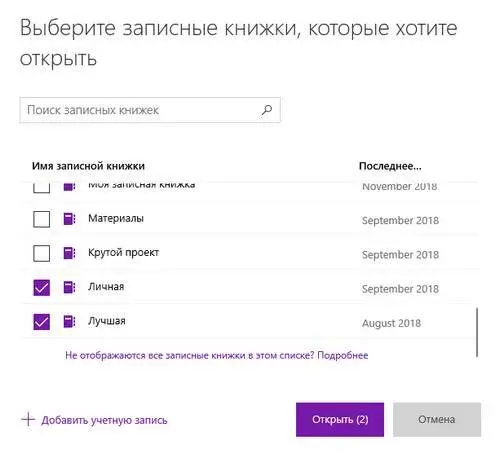
4. Открытые записные книжки отобразятся в списке. Их содержимое будет загружено на компьютер, если в параметрах установлена автоматическая синхронизация.
При наведении курсора на название записной книжки появляется окошко с информацией об учётной записи и расположении записной книжки.

Закрыть записную книжку
Если вы ушли в отпуск и хотите полностью забыть о работе, то имеет смысл закрыть рабочую записную книжку.
Правой кнопкой мыши кликните по записной книжке и нажмите «Закрыть записную книжку» (CTRL+D, SHIFT+F10, СТРЕЛКА ВНИЗ, СТРЕЛКА ВНИЗ, ВВОД). Больше она не будет мешать вашему отдыху.

После возвращения на работу откройте эту записную книжку.
Переименовать записную книжку
Когда название записной книжки вам надоест, задайте другое имя. Для этого кликните по записной книжке правой кнопкой мыши и в контекстном меню выберите «Переименовать записн. книжку» (CTRL+D, SHIFT+F10, ВВОД).

Введите новое имя и нажмите клавишу «Ввод» («Enter»).
Записная книжка будет переименована только на данном устройстве. Переименовать её для всех устройств можно через OneDrive.
1. Под своей учётной записью Майкрософт войдите в OneDrive по адресу onedrive.live.com.
2. Зайдите в папку «Документы».
3. Выделите записную книжку, кликнув по ней правой клавишей мыши.
4. В открывшемся контекстном меню либо на панели меню нажмите «Переименовать».
Теперь записная книжка переименована для всех устройств и всех пользователей.
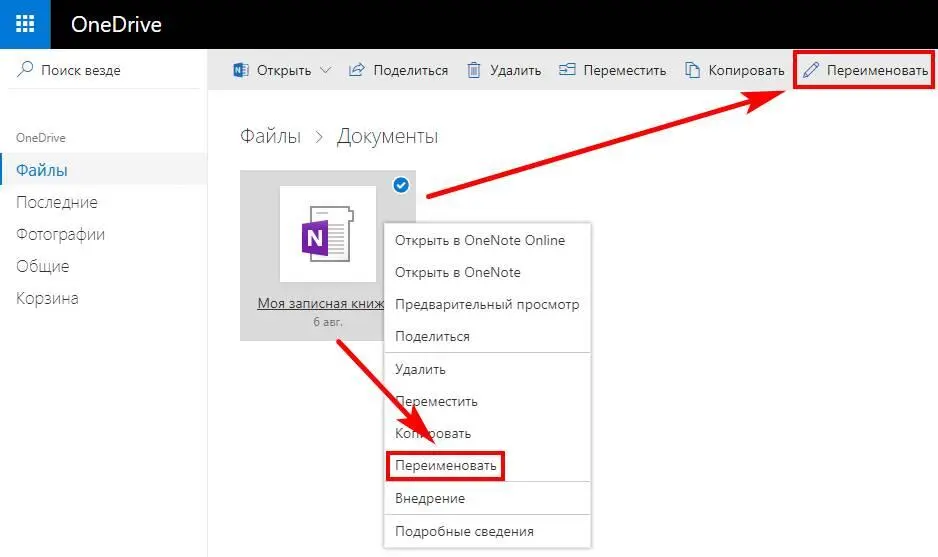
Просмотреть список записных книжек в браузере
Просмотреть список записных книжек в браузере можно по адресу onenote.com/notebooks. Они сгруппированы на двух вкладках: «Мои записные книжки» и «Мне предоставлен доступ».
На этой же странице можно создать новую записную книжку.
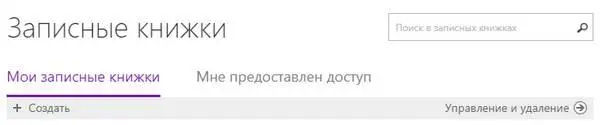
Также на этой странице можно выполнить поиск по названиям записных книжек, создать новую записную книжку и по ссылке «Управление и удаление» перейти в OneDrive.
Просмотреть записные книжки и управлять ими можно в онлайн-версии OneDrive по адресу onedrive.live.comв папке «Файлы/Документы».
Чужие записные книжки находятся в онлайн-версии OneDrive в папке «Общие».
Значки записных книжек
Ярлыки записных книжек передают много полезной информации.
По ним можно определить, какая записная книжка в данный момент активна: она обозначается значком открытой книги. У остальных значок закрытой книги.
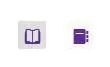
С помощью цвета ярлыка записной книжки можно выделять тематически связанные записные книжки. У меня записные книжки «Материалы» и «Тех. моменты web» одного цвета. Раньше материалы по техническим моментам интернета помещались в записной книжке «Материалы». Когда разделов с такой информацией накопилось много, я вынес их в новую записную книжку «Тех. моменты web». Эти две записные книжки объединены общим смыслом, поэтому они одного цвета.
Чтобы изменить цвет записной книжки, кликните по ней правой кнопкой мыши и нажмите «Цвет записной книжки» (CTRL+D, SHIFT+F10, СТРЕЛКА ВНИЗ 3 раза, ВВОД).

В открывшемся окошке выберите один из 16 цветов.
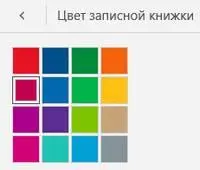
Во время синхронизации на ярлыке записной книжки отображается круг из стрелок.
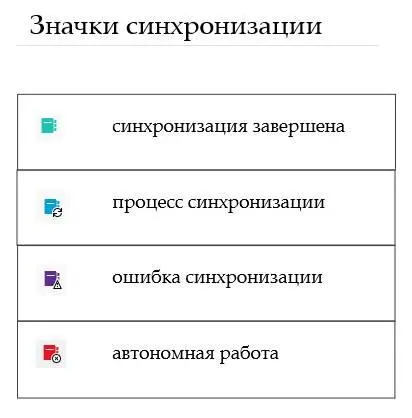
Если во время синхронизации произошла ошибка, то на ярлыке записной книжки отобразится треугольник с восклицательным знаком.
Читать дальшеИнтервал:
Закладка: