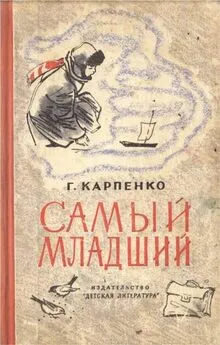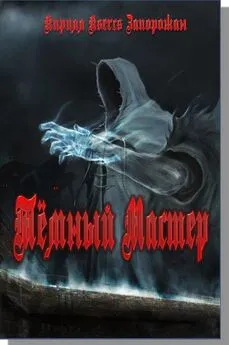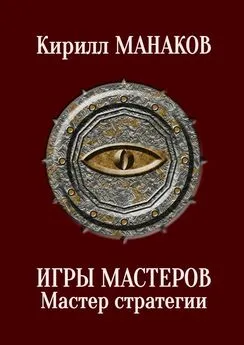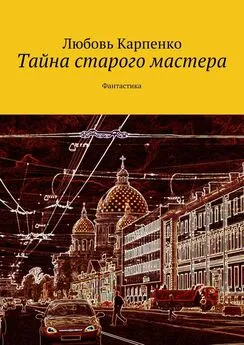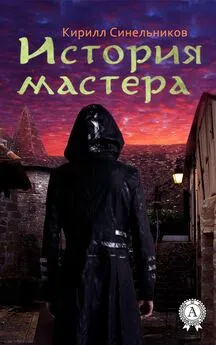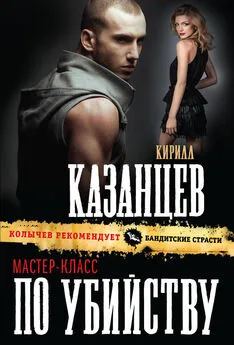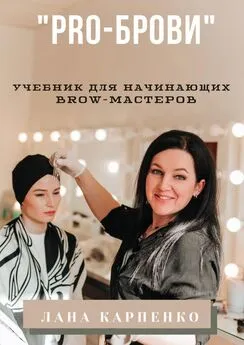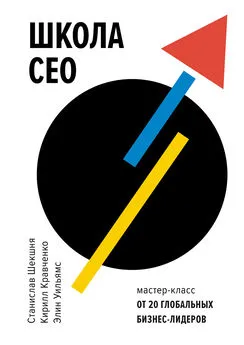Кирилл Карпенко - OneNote-мастер
- Название:OneNote-мастер
- Автор:
- Жанр:
- Издательство:неизвестно
- Год:2021
- ISBN:нет данных
- Рейтинг:
- Избранное:Добавить в избранное
-
Отзывы:
-
Ваша оценка:
Кирилл Карпенко - OneNote-мастер краткое содержание
Интересные примеры практического использования, лайфхаки и описание новых функций.
Книга обновлена в октябре 2021 года.
OneNote-мастер - читать онлайн бесплатно ознакомительный отрывок
Интервал:
Закладка:
Если компьютер не подключён к интернету, то на ярлыке появляется значок автономного режима.
Изменить порядок записных книжек
Записные книжки можно поменять местами.
1. Кликните по записной книжке левой кнопкой мыши.
2. Удерживая кнопку нажатой, переместите записную книжку вверх или вниз.
3. Бросьте.
Скачать записную книжку
Чтобы скачать записную книжку, откройте в onedrive.live.comпапку, в которой содержится записная книжка OneNote. В панели меню вверху нажмите кнопку «Скачать». Всё содержимое папки, включая записные книжки OneNote будет помещено в архив folder.zip и загружено на компьютер. Записная книжка не должна быть выделена: при выделении записной книжки пункт «Скачать» пропадает из меню.
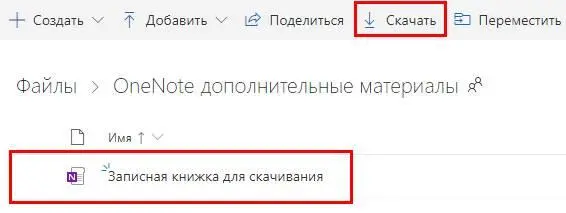
Распакуйте архив folder.zip. В нём будут папки с названиями, соответствующими названиям записных книжек. Внутри папки записной книжки файл «Open Notebook.onetoc2» и файлы с расширением «.one» и названиями, соответствующими названиям разделов. При открытии файлов с расширением «.one» страницы добавляются в раздел OneNote по умолчанию.
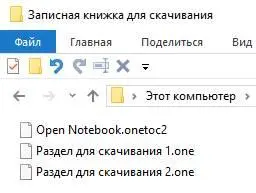
Корзина записной книжки
Разделы и страницы, которые мы удаляем, помещаются в корзину записной книжки на 60 дней. В течение этого срока их можно восстановить. Затем они безвозвратно удаляются.
Открыть, закрыть и очистить корзину
На вкладке «Вид» расположен пункт меню «Корзина».
С его помощью можно:
1. Просмотреть корзину.
2. Очистить корзину, не открывая её.
3. Отключить журнал для записной книжки. В этом случае журналы и разделы будут удаляться сразу, их нельзя будет восстановить из корзины в течение 60 дней. Пункты просмотра и очистки корзины станут неактивными.
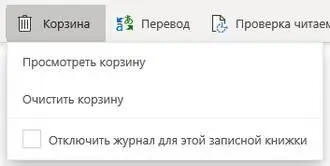
Открыть корзину можно также с помощью контекстного меню. Кликните правой кнопкой мыши по записной книжке и нажмите «Просмотреть корзину» (CTRL+D, SHIFT+F10, СТРЕЛКА ВНИЗ 6 раз, ВВОД).

Чтобы закрыть корзину, нажмите «Выход» в правом верхнем углу либо крестик над списком страниц корзины.
Восстановить разделы из корзины
1. Откройте корзину.
2. В списке разделов кликните правой кнопкой по необходимому разделу и нажмите «Восстановить в».
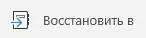
3. В открывшемся окне выберите записную книжку, в которую нужно поместить раздел и нажмите «Восстановить».
4. Убедитесь, что восстановленный раздел появился внизу списка разделов записной книжки.
Удалить разделы из корзины
1. Чтобы окончательно удалить раздел, откройте корзину.
2. Кликните по разделу правой кнопкой мыши и в открывшемся меню нажмите «Удалить без возможности восстановления».

3. В открывшемся окне нажмите «Удалить».
Восстановить страницы из корзины
1. Откройте корзину.
2. Зайдите в специальный раздел «Удалённые страницы» вверху списка разделов или в любой другой раздел.
3. Кликните по странице правой кнопкой мыши и в открывшемся меню нажмите «Восстановить в».
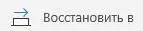
4. В открывшемся окне выберите записную книжку и раздел, в которые нужно поместить страницу и нажмите «Восстановить».
Также можно воспользоваться командами «Вырезать» и «Копировать».
1. Кликните правой кнопкой мыши по странице и в открывшемся меню нажмите «Вырезать» или «Копировать».
2. Закройте корзину.
3. Перейдите в необходимый раздел.
4. Кликните правой кнопкой мыши по свободному пространству и в открывшемся меню нажмите «Вставить».
Удалить страницы из корзины
1. Чтобы окончательно удалить страницу, откройте корзину.
2. Кликните по странице правой кнопкой мыши и в открывшемся меню нажмите «Удалить без возможности восстановления».

Синхронизация
Автоматическая синхронизация
Убедитесь, что в настройках включена автоматическая синхронизация.
1. Нажмите кнопку в виде трёх точек в правом верхнем углу приложения.
2. В открывшемся меню выберите «Параметры».
3. В панели параметров нажмите «Параметры».
4. В пунктах «Автоматическая синхронизация записных книжек» и «Синхронизация всех файлов и изображений» установите переключатель на «Вкл.».
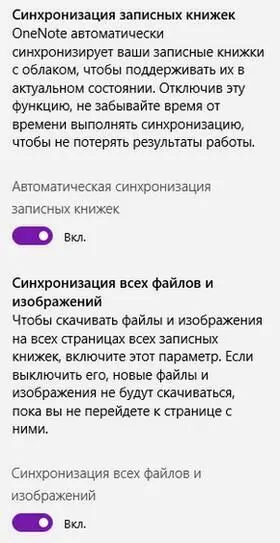
Синхронизация по требованию
Можно синхронизировать записные книжки вручную. Для этого кликните правой кнопкой мыши по записной книжке и в открывшемся меню нажмите «Синхронизация».

В открывшемся окне нажмите «Синхронизировать эту» (CTRL+S или SHIFT+F9) или «Синхронизировать все» (F9).
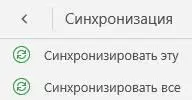
Индикаторы синхронизации
Процесс синхронизации изменений показывают сразу три значка:
1. Значок "Состояние синхронизации страницы" в главном меню (в правом верхнем углу программы).
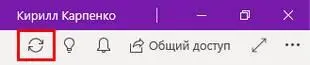
2. Значок синхронизации на иконке записной книжки.

3. Значок синхронизации на иконке OneDrive.

Перемещённые разделы
Если на разных устройствах одну и ту же страницу редактировать и перемещать одновременно, то OneNote может запутаться и не понимать, что и куда нужно перемещать и как синхронизировать.
В этом случае OneNote создаст специальную записную книжку «Перемещённые разделы». В неё он поместит раздел, который застрял в пространственно-временном континууме.

Если OneNote сможет найти файл, в котором должен быть этот раздел, то переместит его туда сам.
Читать дальшеИнтервал:
Закладка: