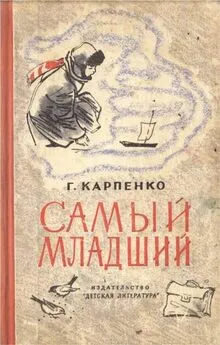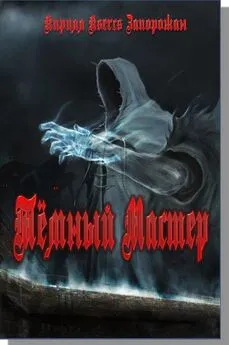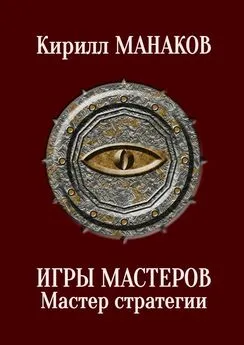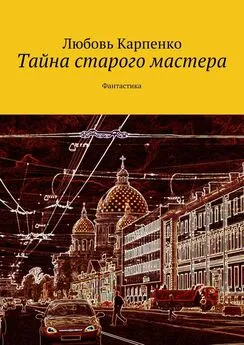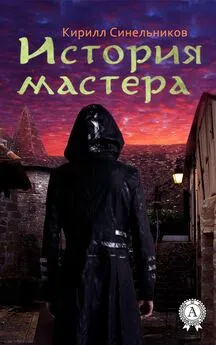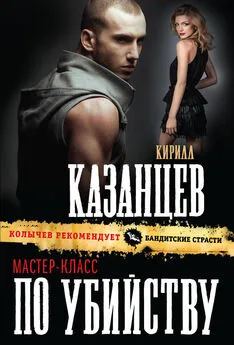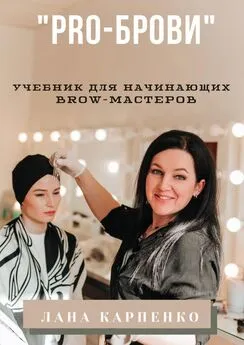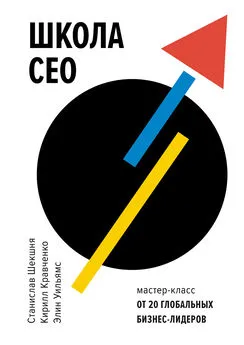Кирилл Карпенко - OneNote-мастер
- Название:OneNote-мастер
- Автор:
- Жанр:
- Издательство:неизвестно
- Год:2021
- ISBN:нет данных
- Рейтинг:
- Избранное:Добавить в избранное
-
Отзывы:
-
Ваша оценка:
Кирилл Карпенко - OneNote-мастер краткое содержание
Интересные примеры практического использования, лайфхаки и описание новых функций.
Книга обновлена в октябре 2021 года.
OneNote-мастер - читать онлайн бесплатно ознакомительный отрывок
Интервал:
Закладка:
Вы можете самостоятельно сравнить соответствующие записные книжки, разделы и страницы. Переместите и скопируйте то, что нужно, лишнее удалите.
Выстраданный совет: не делайте резких движений. После перемещений и удалений страниц, разделов и записных книжек дождитесь синхронизации. После синхронизации делайте с ними что хотите на любых устройствах.
Конфликты страниц
Выше мы рассмотрели ситуацию с перемещёнными разделами. В других случаях в результате ошибок синхронизации появляются конфликты внутри страниц. О конфликте нас информирует информационная панель над страницей.
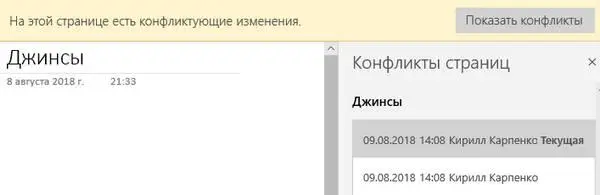
Просмотрите обе страницы и удалите одну из них. На этом конфликт будет исчерпан.
Общий доступ
Общий доступ можно предоставить только к записной книжке целиком. На уровне раздела или страницы сделать это нельзя.
Раздел можно защитить паролем. Эта функция позволяет предоставить доступ к записной книжке и закрыть для просмотра некоторые разделы.
Можно отправлять копии страниц. В этом случае вы отправляете страницу как отдельный файл: доступа к этой странице внутри OneNote у получателя не будет.
Предоставление общего доступа
1. Чтобы предоставить общий доступ, нажмите на кнопку «Общий доступ» в правой верхней части приложения (CTRL+SHIFT+E).
2. Проверьте название записной книжки.
3. Введите адрес электронной почты получателя. Можно написать несколько адресов через пробел.
4. Выберите предоставляемые права: может вносить изменения или только просматривать содержимое.
5. Нажмите кнопку «Общий доступ».
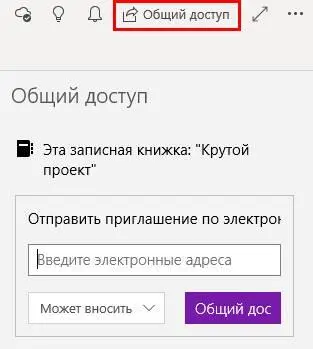
Можно предоставлять общий доступ через любые почтовые службы. Получателям приглашения не нужна учётная запись Майкрософт. Однако если они не войдут в OneNote через учётную запись Майкрософт, то будет несколько естественных ограничений и неудобств:
1. В списке авторов изменений содержимого страницы они будут обозначены как «Гость».
2. Они не смогут управлять записной книжкой через OneDrive.
3. Они не смогут предоставлять общий доступ другим людям, даже если у них есть право на редактирование.
Предоставление общего доступа через OneNote Online
В OneNote Online, как и в OneNote для Windows 10, можно предоставить доступ через электронную почту. К письму можно добавить текстовое сообщение.
При предоставлении общего доступа через OneNote Online можно создать ссылку на записную книжку. Это позволяет предоставить к ней доступ даже человеку, чей адрес электронной почты мы не знаем, или разместить в публичном доступе (например, в социальных сетях). Для доступа по ссылке получателям не нужна учётная запись Майкрософт.

При создании ссылки нужно выбрать уровень прав: «Только просмотр» или «Редактирование».
Подписчикам Microsoft 365 доступны функции ограничения срока действия ссылки и защиты её паролем. Срок действия – это дата, с которой ссылкой нельзя воспользоваться.
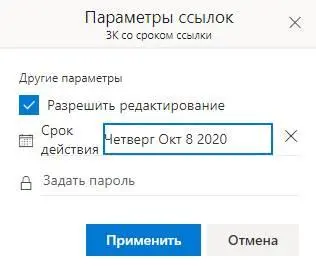
После настройки параметров ссылки нажмите «Копировать ссылку» и любым удобным способом предоставьте её своим партнёрам.
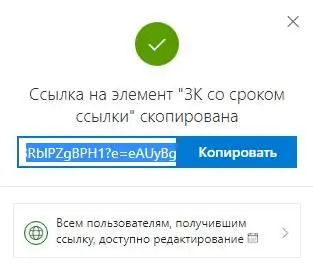
Ссылку можно удалить в окне предоставления общего доступа: нажмите три точки вверху слева от крестика.
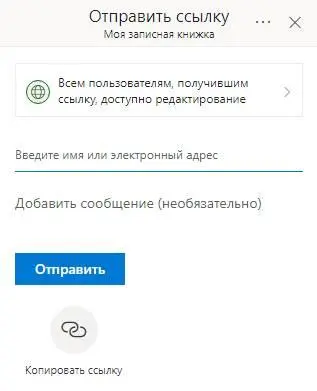
После удаления ссылки по ней уже нельзя просмотреть записную книжку.
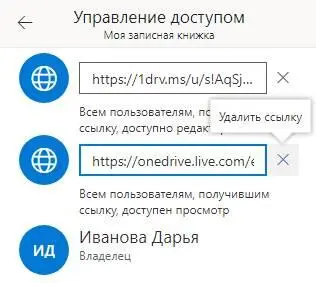
Предоставление общего доступа через OneDrive
1. Кликните правой кнопкой мыши по записной книжке.
2. В контекстном меню нажмите «Поделиться».
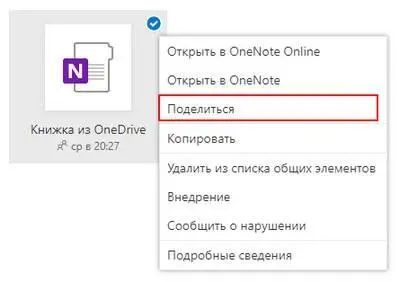
3. По умолчанию предлагается общий доступ с правом редактирования. Чтобы дать право только на просмотр, нажмите «Всем пользователям, получившим ссылку, доступно редактирование». В открывшемся окне снимите галочку с пункта «Разрешить редактирование». Нажмите «Применить».
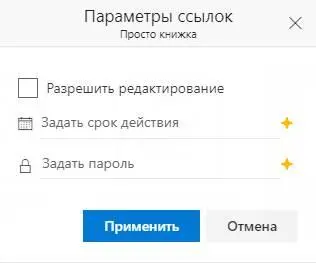
4. Укажите адрес электронной почты получателя. Добавьте сообщение, если нужно.
5. Нажмите «Отправить».
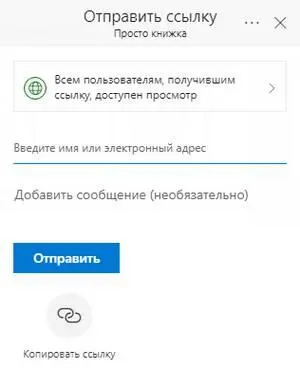
Также через пункт «Поделиться» можно скопировать ссылку для доступа к записной книжке с правом редактирования или просмотра.
Внедрение записной книжки
В OneDrive есть возможность внедрения записной книжки в html-код веб-страниц с помощью тега iframe.
1. Кликните правой кнопкой мыши по записной книжке и в контекстном меню нажмите «Внедрение».
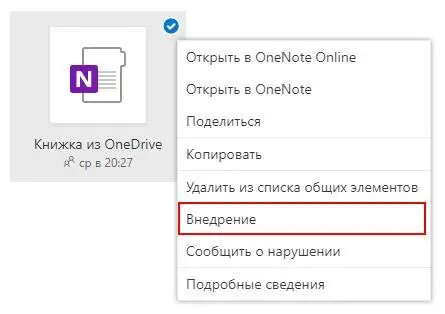
2. В панели справа нажмите «Создать».
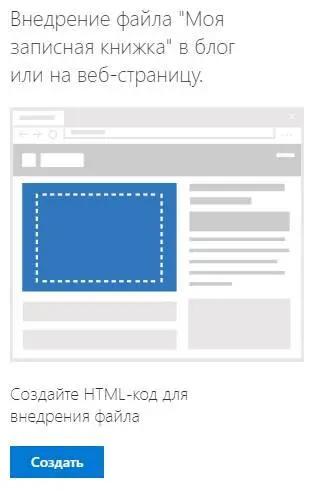
3. В панели справа отобразится html-код и превью. Скопируйте код и вставьте на своём сайте.
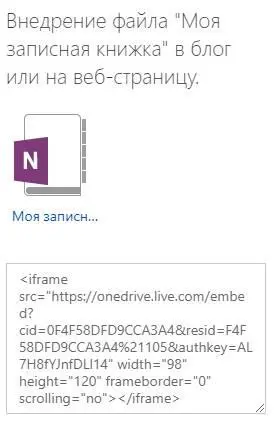
Записная книжка отображается в виде небольшого значка и первых 11 букв названия, как показано на изображении выше. После клика на значок записная книжка открывается в браузере. Пользователи имеют право только на просмотр. Вход в учётную запись Майкрософт не требуется.
Чтобы редактировать записную книжку, пользователи должны нажать кнопку «Открыть в OneNote». После открытия записной книжки в OneNote для Windows 10 нужно скопировать разделы и страницы в свою записную книжку.
Доступ по ссылке
Доступ по ссылке можно предоставить через:
1. OneNote Online.
2. OneDrive (записная книжка).
3. OneDrive (внедрение).
4. OneDrive (папка).
Доступ по ссылке может быть с правом редактирования или просмотра. Через внедрение можно дать право только на просмотр.
Если пользователь открыл по ссылке записную книжку с правом редактирования, то он может:
1. Открыть и редактировать её в OneNote Online;
Читать дальшеИнтервал:
Закладка: