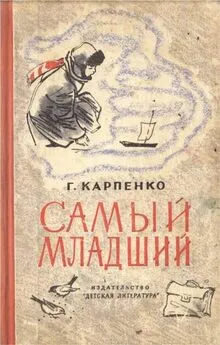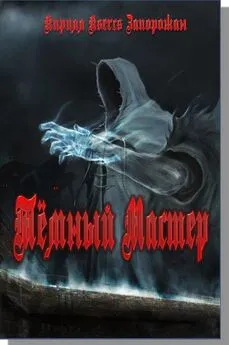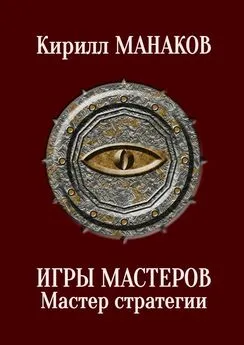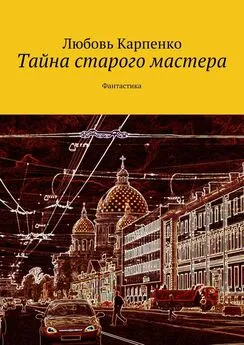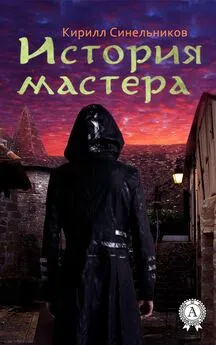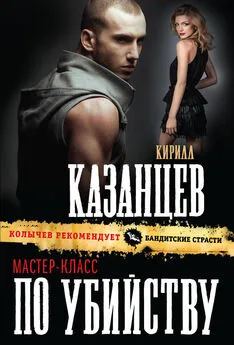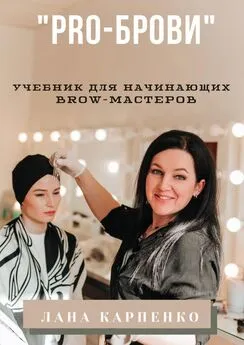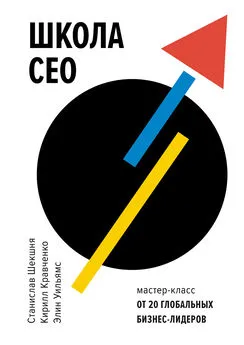Кирилл Карпенко - OneNote-мастер
- Название:OneNote-мастер
- Автор:
- Жанр:
- Издательство:неизвестно
- Год:2021
- ISBN:нет данных
- Рейтинг:
- Избранное:Добавить в избранное
-
Отзывы:
-
Ваша оценка:
Кирилл Карпенко - OneNote-мастер краткое содержание
Интересные примеры практического использования, лайфхаки и описание новых функций.
Книга обновлена в октябре 2021 года.
OneNote-мастер - читать онлайн бесплатно ознакомительный отрывок
Интервал:
Закладка:
2. Открыть и редактировать её в OneNote;
3. После открытия в OneNote видеть её в OneDrive на вкладке «Общие».
Если пользователь открыл по ссылке записную книжку с правом просмотра, то он может:
1. Открыть её в OneNote;
2. После открытия в OneNote копировать разделы и страницы в свои записные книжки.
Когда пользователь получил доступ по ссылке на папку, содержащую записную книжку OneNote, то записная книжка наследует права папки. В этом случае у получателя также появляется возможность скачать записные книжки на компьютер отдельными файлами, как описано в параграфе «Скачать записную книжку» в главе «Записная книжка».
Принятие общего доступа
Получатель общего доступа может увидеть доступ в трёх местах:
1. На сайте onedrive.live.comна вкладке «Общие».
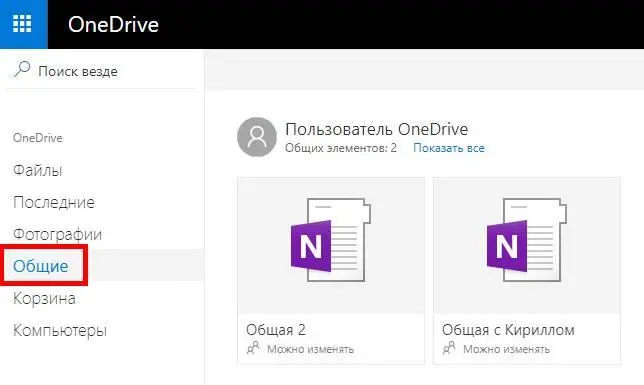
2. На сайте onenote.com/notebooksна вкладке «Мне предоставлен доступ».
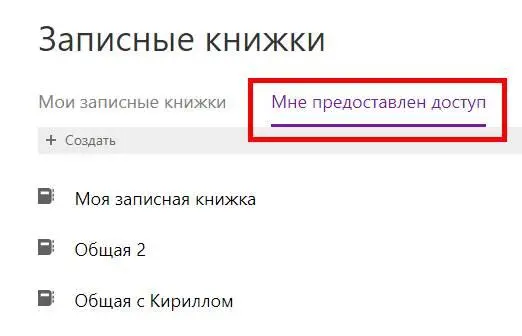
3. На электронную почту получателя приходит письмо с уведомлением о предоставлении доступа к записной книжке и ссылкой на неё.
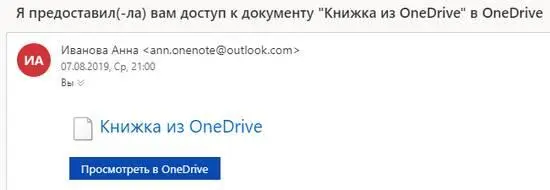
В самом приложении OneNote для Windows 10 в списке «Другие записные книжки…» чужие записные книжки изначально не отображаются. Чтобы увидеть их в списке, записные книжки нужно сначала открыть в OneNote, как описано ниже.
1. Для просмотра записной книжки нужно кликнуть по ссылке в письме «Просмотреть в OneDrive».
2. Записная книжка откроется в браузере.
Если предоставлено право на редактирование, то кликните «Редактировать записную книжку», затем «Изменить в приложении OneNote».
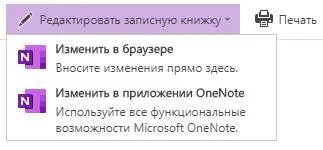
Если предоставлено право на просмотр, то нажмите «Открыть в OneNote».
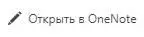
3. В окне подтверждения проверьте учётную запись, которую вы хотите использовать для доступа к этой записной книжке, и нажмите «Продолжить».
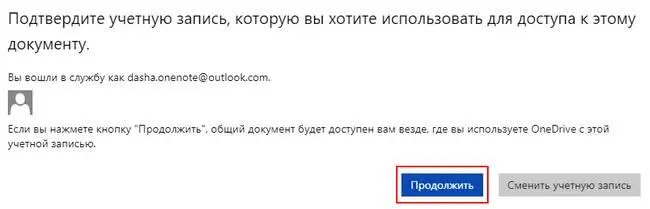
4. Вверху браузера появится небольшое окно: нажмите в нём кнопку «Открыть приложение “OneNote”». Чтобы в следующий раз это окно не появлялось, поставьте в нём галочку «Запомнить мой выбор для этого типа ссылок».
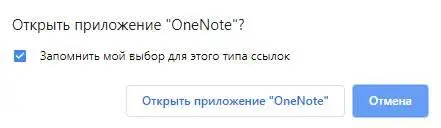
5. Записная книжка будет открыта в OneNote.
Чужие записные книжки ничем внешне не отличаются от наших. Если вы забыли, кому принадлежит записная книжка, то нажмите кнопку «Общий доступ». Просмотрите список пользователей записной книжки. Владелец указан первым в списке.
Чтобы не путаться в записных книжках, в самом названии общей записной книжки укажите, что она общая и с кем она общая. Примеры таких названий: «Алёна», «Общая с Алёной», «Коллеги», «Отдел маркетинга», «Отдел персонала», «Психологи», «Общая по проекту Х».
Переименование записной книжки в приложении OneNote видим только мы. Переименовать её для всех устройств и пользователей может только владелец через OneDrive.
Отказ от доступа
Если чужая записная книжка нам не нужна, то её можно удалить.
1. Зайдите в папку «Общие» онлайн версии OneDrive.
2. Кликните правой кнопкой по записной книжке и в контекстном меню нажмите «Удалить из списка общих элементов».
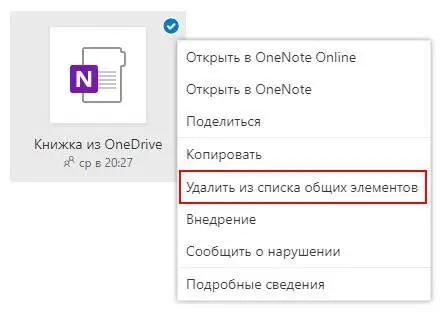
3. В открывшемся окне нажмите «Удалить». Если необходимо, то поставьте перед удалением галочку «Сообщить о том, что папка нежелательная».
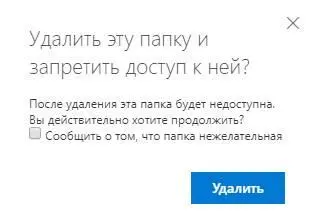
Сообщить о нарушении
Чтобы защитить себя от нежелательных записных книжек, можно пожаловаться в Майкрософт.
1. Зайдите в папку «Общие» онлайн версии OneDrive.
2. Кликните правой кнопкой по записной книжке и в контекстном меню нажмите «Сообщить о нарушении».
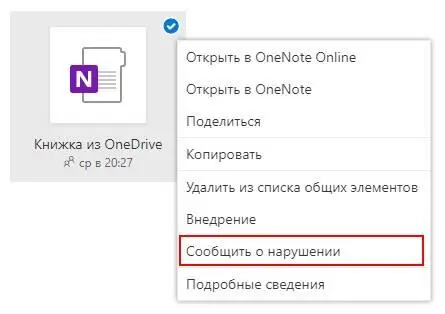
3. В открывшемся окне выделите нарушение, напишите комментарий (если необходимо) и нажмите «Отчет о нарушении».
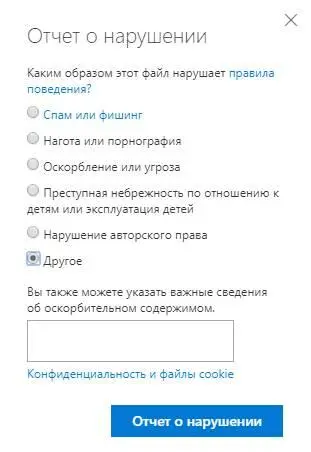
Уровень прав доступа
На панели общего доступа записной книжки отображаются все пользователи с указанием прав. «Владелец» имеет все права. Статус «Изменить» указывает на возможность редактирования содержимого записной книжки. Статус «Вид» даёт возможность просмотра заметок. Отсутствие имени или адреса электронной почты у одного из участников указывает, что записная книжка доступна по ссылке.
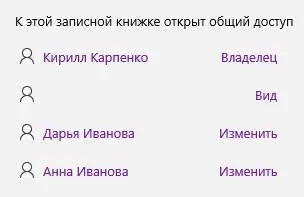
Право на просмотр
Право на просмотр даёт возможность лишь поменять название и цвет записной книжки только для себя, копировать на неё ссылку и закрепить в меню «Пуск». Имя и цвет записной книжки изменятся только для нас: для владельца и других пользователей название и цвет останутся прежними.
В onedrive.live.comна вкладке «Общие» можно копировать записную книжку в другую папку. После этого мы приобретаем статус владельца этой копии записной книжки и можем выполнять с ней любые операции.
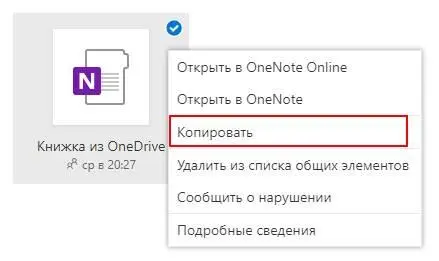
Разделы и страницы можно копировать в свои записные книжки, копировать на них ссылки и закрепить в меню «Пуск».
Право на редактирование
Право на изменение записной книжки даёт возможность выполнять с ней и её содержимым любые операции, как со своей записной книжкой, кроме трёх ограничений:
1. Мы не можем переименовать файл записной книжки в OneDrive (но можем переименовать записную книжку только для себя в приложении OneNote).
2. Мы не можем удалить записную книжку (но можем отказаться от доступа).
3. Мы не можем лишить владельца прав доступа к записной книжке (но можем лишить прав доступа или изменить права для других участников, даже если доступ предоставил им владелец).
Важно понимать, что при общем доступе мы все работаем с одним файлом. Изменения, которые мы вносим, мгновенно увидят другие участники.
Изменение прав доступа
Читать дальшеИнтервал:
Закладка: