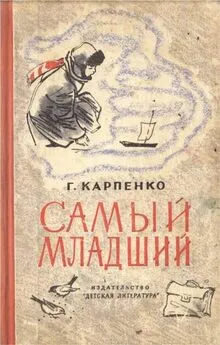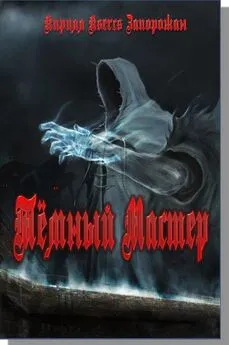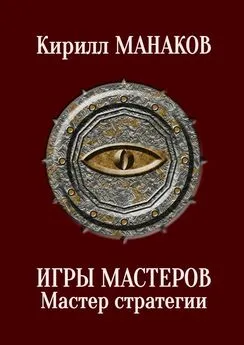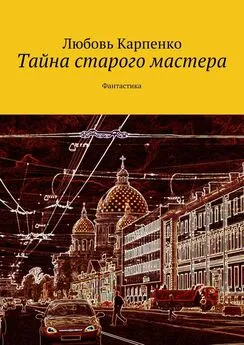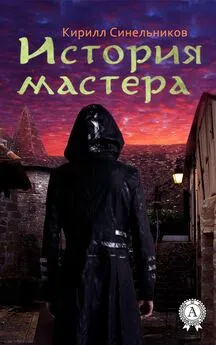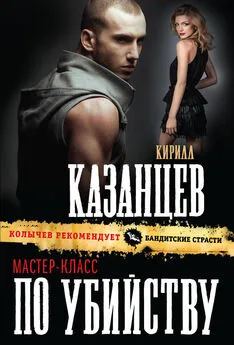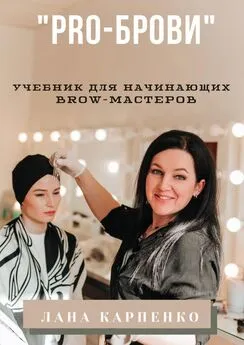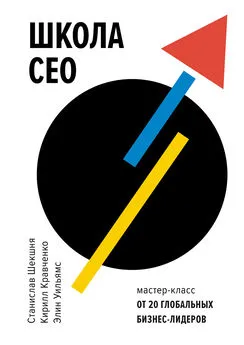Кирилл Карпенко - OneNote-мастер
- Название:OneNote-мастер
- Автор:
- Жанр:
- Издательство:неизвестно
- Год:2021
- ISBN:нет данных
- Рейтинг:
- Избранное:Добавить в избранное
-
Отзывы:
-
Ваша оценка:
Кирилл Карпенко - OneNote-мастер краткое содержание
Интересные примеры практического использования, лайфхаки и описание новых функций.
Книга обновлена в октябре 2021 года.
OneNote-мастер - читать онлайн бесплатно ознакомительный отрывок
Интервал:
Закладка:
4. Введите пароль. Нажмите «Вход».
5. Нажмите ссылку «Дополнительные действия». В выпадающем списке кликните «Редактировать профиль».
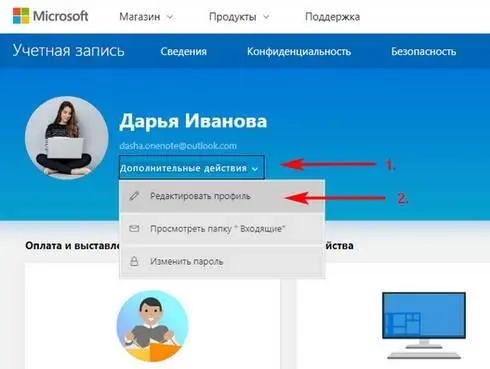
6. На открывшейся странице вы можете загрузить аватар, указать имя и фамилию, добавить дату рождения и выполнить другие настройки учётной записи.
Удаление учётной записи
1. Чтобы удалить учётную запись, откройте в браузере страницу account.microsoft.com.
2. Нажмите «Войти» в правом верхнем углу.
3. Введите адрес электронной почты, номер телефона или логин Skype. Нажмите «Далее».
4. Введите пароль. Нажмите «Вход».
5. Кликните ссылку «Безопасность».
6. Нажмите неприметную ссылку внизу «Дополнительные параметры безопасности».
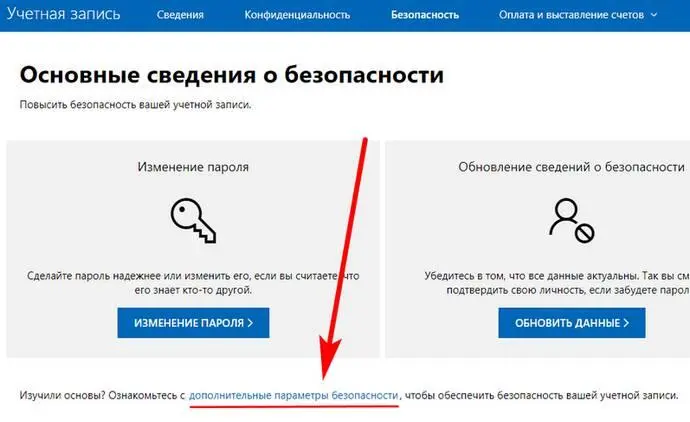
7. Для подтверждения своих прав выберите SMS на телефон.
8. Введите последние 4 цифры номера телефона. Нажмите «Отправить код».
9. Введите код из SMS. Нажмите «Подтвердить».
10. В окне с предложением скачать приложение Майкрософт для подтверждения входа в учётную запись кликните «Нет, спасибо».
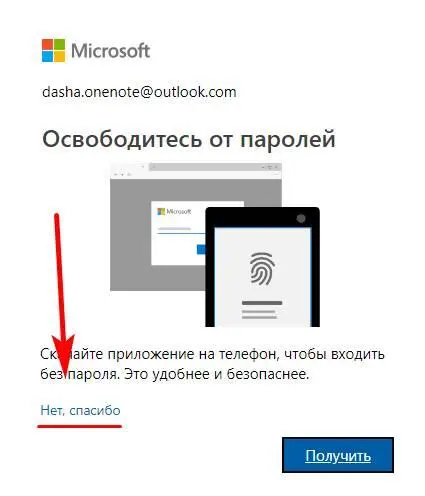
11. На странице дополнительных параметров безопасности нажмите «Закрыть учётную запись».
12. На странице проверки готовности к закрытию ознакомьтесь с информацией и выполните все условия. Нажмите «Далее».
13. Ознакомьтесь с последствиями удаления учётной записи. Подтвердите понимание последствий. Выберите причину закрытия. Нажмите «Пометить для закрытия».
14. Ознакомьтесь с информацией о сроках закрытия. Учётная запись будет удалена с сервера Майкрософт через 60 дней. В течение этого срока её можно восстановить. Нажмите «Готово».
Вход в учётную запись через Windows
Если вы уже авторизовались в Windows, то OneNote предложит войти в тот же аккаунт. Нажмите «Приступить к работе».
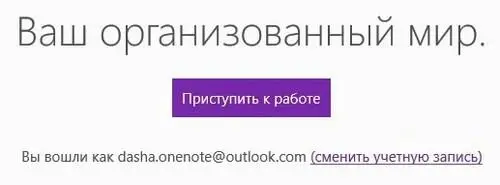
В этом же окне есть ссылка «сменить учётную запись», чтобы войти в другую учётную запись.
Вход в учётную запись без Windows
Если вы не авторизовались в Windows с учётной записью Майкрософт, то порядок следующий.
1. Выберите тип учётной записи: личная, рабочая или учебная.
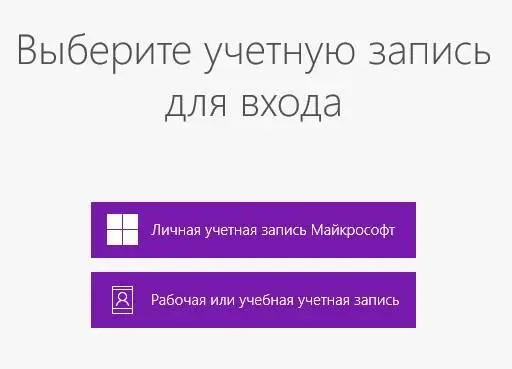
2. Введите адрес электронной почты, номер телефона или логин Skype. Нажмите «Далее».
3. Введите пароль. Нажмите «Вход».
4. Выберите, где использовать учётную запись: во всей операционной системе Windows или только в приложении Майкрософт.
5. Вы вошли в OneNote.
Вход в дополнительную учётную запись
1. Чтобы добавить ещё один аккаунт, кликните на название своей учётной записи в правом верхнем углу OneNote.
2. Нажмите «Добавить учётную запись».
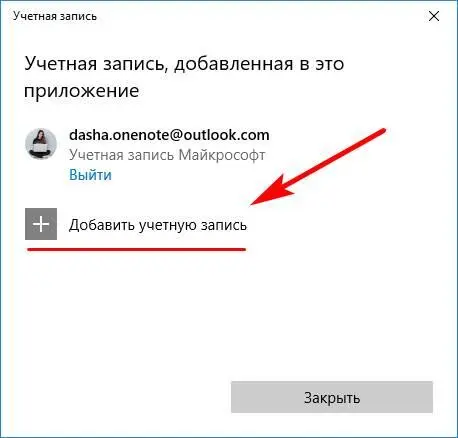
3. Выберите тип учётной записи: личная или компании / учебного заведения.
4. Введите адрес электронной почты, логин Skype или номер телефона. Нажмите «Далее».
5. Введите пароль. Нажмите «Вход».
6. Теперь после клика на название своей учётной записи в правом верхнем углу в списке учётных записей мы видим два аккаунта.
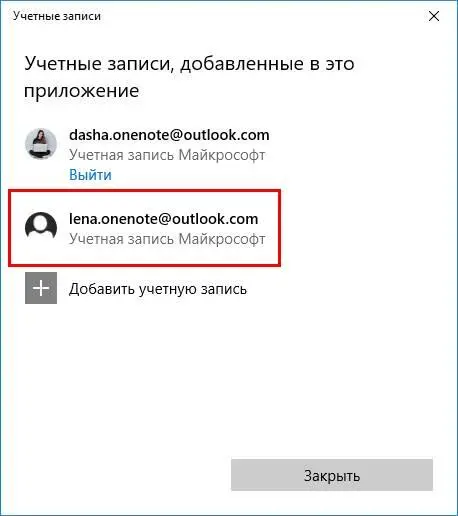
Выход из учётной записи
1. Чтобы выйти из учётной записи, кликните название аккакнута в правом верхнем углу окна OneNote.
2. В открывшемся окне «Учётные записи» выделите учётную запись и нажмите «Выйти».
3. Ознакомьтесь с информацией в открывшемся окне и нажмите «Удалить».
4. Для завершения выхода из учётной записи закройте OneNote.
Навигация и интерфейс
Расположение параметров программы
Параметры OneNote находятся справа в верхнем углу. Изображены в виде трёх горизонтальных точек.
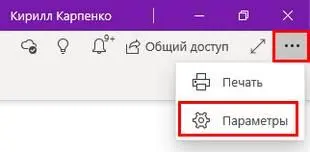
Структура данных
Иерархия заметок в OneNote проста и логична: страницы помещены в раздел, разделы – в записную книжку.
1. Записная книжка.
2. Раздел.
3. Страница.
Можно создавать неограниченное количество этих элементов.
Дополнительно можно объединять разделы в группы, а страницы делать вложенными. Внутри страницы мы можем структурировать материалы с помощью отступов, списков и других средств форматирования. Таким образом, максимально сложная структура выглядит так:
1. Записная книжка.
2. Группа разделов.
3. Вложенная группа разделов уровня 1, 2, 3 … N.
4. Раздел.
5. Основная страница.
6. Вложенная страница первого уровня.
7. Вложенная страница второго уровня.
8. Структуры внутри страницы.
Назад и вперёд
Нередко возникает необходимость вернуться на предыдущую страницу или на предпредыдущую, а потом обратно на текущую. Удобнее всего это сделать с помощью стрелок «Назад» и «Вперёд» в левом верхнем углу программы.
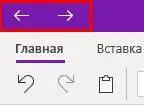
Отличие кнопок «Назад» и «Вперёд» от «Последних заметок» в том, что «Назад» и «Вперёд» перемещают нас по посещённым страницам, а «Последние заметки» показывают изменённые страницы. Поэтому в списке «Последних заметок» может не быть страниц, которые мы только что просмотрели.
Поиск
Кнопка поиска расположена в левой части программы.
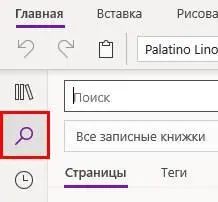
Можно гибко настраивать область поиска: все записные книжки, только текущая записная книжка, текущий раздел или текущая страница.
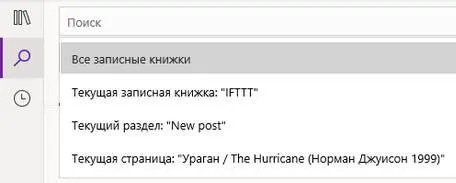
В 2019 году появилась возможность искать точную фразу. Для этого её нужно заключить в кавычки, например: «поисковый запрос». Если в поисковом запросе есть несколько слов и они не заключены в кавычки, то в результатах поиска будут страницы, на которых встречается хотя бы одно из слов поискового запроса.
Также доступ к поиску возможен через сочетания клавиш, что удобнее.
Поиск на текущей странице: CTRL+F.
Поиск во всех открытых записных книжках: CTRL+E.
Читать дальшеИнтервал:
Закладка: