Сергей Тимофеев - 3ds Max 2012
- Название:3ds Max 2012
- Автор:
- Жанр:
- Издательство:БХВ-Петербург
- Год:2012
- ISBN:нет данных
- Рейтинг:
- Избранное:Добавить в избранное
-
Отзывы:
-
Ваша оценка:
Сергей Тимофеев - 3ds Max 2012 краткое содержание
Для широкого круга пользователей.
3ds Max 2012 - читать онлайн бесплатно ознакомительный отрывок
Интервал:
Закладка:
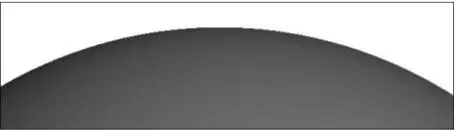
Рис. 8.7. Сглаженность отключена, округлая линия выглядит "ступенчатой" Для сглаживания эффекта ломаных линий существует специальная опция визуали-зации — Antialiasing (Сглаживание). Данные параметры расположены в группе Antialiasing (Сглаживание) в разделе Renderer (Визуализатор) окна Render Setup (Настройка визуализации) — рис. 8.8. Это средство по умолчанию включено. Включается либо выключается оно при помощи флажка Antialiasing (Сглажива-ние).
Параметр Filter Size (Размер фильтра) отвечает за степень сглаженности изображе-ния. Чем выше значение данного параметра, тем сильнее будет выполняться зри-тельное сглаживание. На рис. 8.9 показаны визуализации одной и той же сцены с разной степенью сглаженности.
Таким образом, оперируя параметром Filter Size (Размер фильтра), можно изменять степень сглаженности создаваемого изображения.
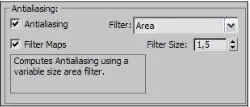
Рис. 8.8. Группа параметров Antialiasing


Рис. 8.9. Слева — сглаженность отсутствует, справа — сглаженность слишком высока Фон кадра
Выполняя визуализацию, вы всегда получали изображение сцены на черном фоне. Черный фон является стандартным, но его можно заменить любым другим. В каче-стве фона визуализации можно использовать как однородный цвет, так и какое -либо изображение.
Выберите пункт выпадающего меню Rendering | Environment (Визуализация | Ок-ружающая среда) или просто нажмите клавишу <8>. Появится окно Environment and Effects (Окружающая среда и эффекты). Здесь нам понадобится группа параметров Background (Фон), расположенная в верхней части окна (рис. 8.10).
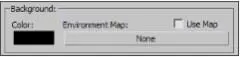
Рис. 8.10. Группа параметров Background
Слева расположен небольшой прямоугольник черного цвета. Щелкнув по нему, раскройте окно выбора цвета. Выбирая здесь любой цвет, можно изменить цвет фона визуализации. Например, выберите белый цвет. Теперь, выполнив визуализа-цию, вы получите изображение сцены на белом фоне. Чтобы использовать изображение в качестве фона визуализации, необходимо уста-новить флажок Use Map (Использовать изображение), а затем нажать кнопку None (Ничего). Появится знакомое окно выбора процедурных карт. Выберите здесь вто-рой пункт — Bitmap (Растровое изображение), а затем задайте конкретное изобра-жение, которое хотите использовать в качестве заднего фона. Таким образом, при помощи данной группы опций можно настраивать фон визуа-лизации.
Мы рассмотрели некоторые особенности и порядок работы со стандартным визуа-лизатором Scanline и его атрибутами: источниками света и текстурами. Данная ин-формация позволила вам разобраться, что представляет собой визуализатор и как с ним работать. В главе 10 мы будем работать с визуализатором mental ray , приме-нять его при создании более реалистичных изображений. Визуализация анимации
В главе 6 мы много работали с анимацией объектов, наблюдали сцену в динамике, изучили порядок создания событий в сцене. Однако каждый раз, выполняя визуа-лизацию, вы наблюдали лишь отдельный статичный кадр, — объекты не двигались на визуализации.
Разумеется, можно заставить объекты двигаться и на визуализации, в данном раз-деле мы изучим порядок таких действий — визуализацию анимации.
1. Для начала создайте любое событие в сцене. Пусть это будет хотя бы просто пе-ремещающийся из одного конца сцены в другой примитив либо же наоборот — пример сложной анимации с использованием reactor, — не так важно. Главное, чтобы в сцене появилось движение (подробно о создании событий см. в главе 6 ).
2. Запустите воспроизведение анимации. Просмотрите созданное движение в сце-не, а также проследите точное значение продолжительности события (например, все 100 кадров).
3. Откройте окно Render Setup (Настройка визуализации). Здесь в верхней части расположена группа параметров Time Output (Вывод времени) — рис. 8.11.
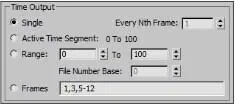
Рис. 8.11. Группа параметров Time Output
Перед вами четыре варианта визуализации последовательностей кадров. Single (Единственный) — режим, при котором визуализируется лишь один -
единственный кадр — тот, на котором установлен ползунок времени на шка-ле времени. Это — стандартный режим, поэтому вы не можете увидеть дви-жение при визуализации. В данном режиме визуализируется лишь текущий кадр, а один лишь кадр не может передать динамику движения. Зато вы мо-жете быстро просмотреть внешний вид сцены на визуализации в отдельный момент времени в данном режиме, т. к. для этого не придется визуализиро-вать все кадры шкалы.
Active Time Segment (Активный сегмент времени) — данный режим позво-лит последовательно визуализировать абсолютно все кадры шкалы времени. При выборе этого режима произойдет визуализация такого количества кад-ров, которое предусмотрено шкалой времени. Например, если вы пользуетесь стандартными настройками шкалы, то будут визуализироваться 100 кадров. Лишь после последовательной визуализации 100 кадров вы сможете про-смотреть анимацию как видео в отдельном проигрывателе (но для этого не-обходимо еще выбрать опцию автосохранения, о чем я скажу позже).
Range (Промежуток) позволяет вам самостоятельно задать промежуток вре-мени, который будет визуализирован. Например, если задать здесь промежу-ток 0—20, то будет произведена визуализация 21 - го кадра (включая кадр № 0). В дальнейшем вы сможете просматривать этот промежуток времени в ре-зультате визуализации. Данный режим хорош при необходимости визуализа-ции отдельных промежутков шкалы времени, а не всей целиком.
Frames (Кадры) — данный режим позволяет вам самостоятельно указать но-мера кадров, а также целые промежутки, которые вы хотите визуализировать. Кадры указываются через запятую, а промежутки — через тире. Например, если вы хотите запустить визуализацию промежутка кадров 0—10, а затем визуализировать каждый десятый кадр, то необходимо выбрать данный режим и задать следующее его значение: "0 - 10,20,30,40,50,60,70,80,90,100". В резуль-
тате вы получите требуемую последовательность кадров на визуализации. Опция Every Nth Frame (Каждый n - й кадр) позволяет задавать шаги визуа-
лизации. Она доступна лишь при режимах Active Time Segment ( Активный сегмент времени) и Range (Промежуток). Например, задав здесь значение 5 и выбрав вариант Active Time Segment (Активный сегмент времени), вы тем самым запустите визуализацию не всей шкалы времени, но лишь каждого пя-того кадра.
Интервал:
Закладка:



![Сергей Тимофеев - Как Из Да́леча, Дале́ча, Из Чиста́ Поля... [CИ]](/books/1094661/sergej-timofeev-kak-iz-da-lecha-dale-cha-iz-chista.webp)






