Сергей Тимофеев - 3ds Max 2012
- Название:3ds Max 2012
- Автор:
- Жанр:
- Издательство:БХВ-Петербург
- Год:2012
- ISBN:нет данных
- Рейтинг:
- Избранное:Добавить в избранное
-
Отзывы:
-
Ваша оценка:
Сергей Тимофеев - 3ds Max 2012 краткое содержание
Для широкого круга пользователей.
3ds Max 2012 - читать онлайн бесплатно ознакомительный отрывок
Интервал:
Закладка:
Подводим итог
В данной главе вы рассмотрели общие правила, особенности и порядок визуализа-ции, а именно:
общую информацию о визуализаторах — о том, что такое визуализатор и какие бывают их виды, их преимущества и недостатки;
размер кадра — важный параметр будущего изображения. Необходимо задавать его до процедуры визуализации, исходя из назначения кадра;
автоматическое сохранение кадра — прием, позволяющий программе самостоя-тельно сохранить только что созданный кадр в отдельный файл;
сглаживание изображения — отдельные параметры, позволяющие сглаживать эффект "лесенки" пикселов, это неизменный атрибут растровой графики (конеч-ная визуализация является образцом именно растровой графики);
фон кадра — использование либо монотонного цвета, либо фона, основанного на каком - либо изображении;
визуализация анимации — действия, направленные на визуализацию не отдель-ных кадров, а серии кадров, содержащих какие - либо анимированные события; визуализация последовательности ракурсов — специальный набор действий,
позволяющий запустить визуализацию и сохранение отдельных ракурсов на сцену в автоматическом режиме.
Г Л А В А 9
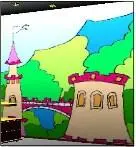
Эффекты
В 3ds Max предусмотрена возможность использования множества интересных эф-фектов, каждый из которых способен как - то разнообразить создаваемое изображе-ние, обработать его или добавить какой - либо элемент. В данной главе мы рассмотрим порядок работы с такими эффектами, изучим спо-собы и случаи их применения.
Эффекты, которые мы рассмотрим, делятся на две группы: обычные эффекты и эффекты окружающей среды. Эффекты окружающей среды в основном влияют на все пространство сцены, если предварительно их не локализовать, а обычные эффекты действуют более локально и, как правило, в отношении конкретных объ-ектов.
Атмосферные эффекты
Сначала рассмотрим группу атмосферных эффектов, в которую включены следую-щие эффекты: Fire Effect (Эффект огня), Fog (Туман), Volume Fog (Объемный ту-ман), Volume Light (Объемный свет).
Fire Effect (Эффект огня)
Fire Effect (Эффект огня ) позволяет создать статичное или динамичное изображе-ние огня, локализованное специальным контейнером. Вы можете настроить все не-обходимые характеристики пламени, включая плотность, размеры и даже цвет, что позволит создавать также изображения нереального, фантастического костра любо-го цвета.
Рассмотрим порядок создания подобного эффекта. В первом разделе командной панели ( Create ) выберите пятый подраздел — Helpers (Помощники). Далее раскройте список типов объектов и выберите в нем вариант Atmospheric Apparatus (Атмосферные аппараты) — рис. 9.1. Появятся три инструмента создания объектов: BoxGizmo (Кубический контейнер) , SphereGizmo (Сферический контейнер) , CylGizmo (Цилиндрический контей-нер) — рис. 9.2.
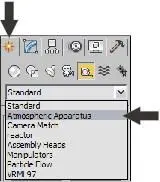

Рис. 9.1. Пункт Atmospheric ApparatusРис. 9.2. Инструменты создания габаритных контейнеров
Габаритные контейнеры не являются моделями. Это объекты, которые позволяют указать определенные области пространства для дальнейшего использования. При помощи них мы укажем, где именно будет расположен будущий огонь и каким он будет по объему. Как вы уже догадались, габаритный контейнер может быть куби-ческим, сферическим или цилиндрическим. Нам сейчас больше всего подойдет сферический контейнер. Выберите инструмент SphereGizmo (Сферический кон-тейнер) и создайте в окне проекций Perspective (Перспектива) контейнер средних размеров.
Выделите получившийся контейнер, затем перейдите к его параметрам во втором разделе командной панели. Здесь нам понадобится свиток параметров Sphere Gizmo Parameters (Параметры сферического контейнера) — рис. 9.3. Здесь можно подкорректировать значение радиуса контейнера при помощи пара-метра Radius (Радиус), а также сделать контейнер полусферическим при помощи опции Hemisphere (Полусфера). Сделайте контейнер полусферическим, установив данный флажок. В результате контейнер должен выглядеть примерно так, как пока-зано на рис. 9.4.
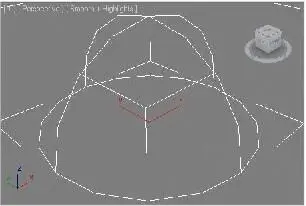
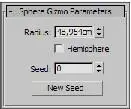
Рис. 9.3. Свиток параметров Рис. 9.4. Полусферический Sphere Gizmo Parametersгабаритный контейнер
Контейнер для эффекта готов, теперь перейдем к созданию самого эффекта. Выберите пункт выпадающего меню Rendering | Environment (Визуализация | Ок-ружающая среда) либо просто нажмите клавишу <8>. Появится уже знакомое нам окно Environment and Effects (Окружающая среда и эффекты), в котором нас сей-час интересует свиток Atmosphere (Атмосфера) (рис. 9.5). Нажмите в данном свитке кнопку Add (Добавить). Появится окно Add Atmospheric Effect (Добавить атмосферный эффект), в котором представлен список возможных эффектов (рис. 9.6).
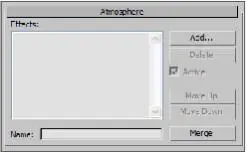
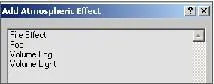
Рис. 9.5. Свиток AtmosphereРис. 9.6. Окно Add Atmospheric Effect Выберите здесь вариант Fire Effect (Эффект огня) и нажмите кнопку OK .В результате в поле Effects (Эффекты) свитка Atmosphere (Атмосфера) появилась строка Fire Effect (Эффект огня). Это значит, что эффект успешно добавлен в сце-ну. Теперь его необходимо настроить.
Обратите внимание, что ниже, в окне Environment and Effects (Окружающая среда и эффекты) появился новый свиток — Fire Effect Parameters (Параметры эффекта огня). Здесь собраны все необходимые параметры для настройки данного эффекта (рис. 9.7).
Для начала необходимо связать эффект огня и габаритный контейнер в сцене. Для этого нам понадобятся опции первой группы параметров данного свитка — Gizmos (Габаритные контейнеры). Нажмите здесь кнопку Pick Gizmo (Указать габаритный контейнер), затем щелкните по существующему габаритному контейнеру в сцене. Если все сделано правильно, то имя существующего габаритного контейнера долж-но отобразиться в поле, расположенном в правой части группы параметров Gizmos (Габаритные контейнеры) (рис. 9.8).
Сейчас если выполнить быструю визуализацию окна проекций Perspective (Пер-спектива), то уже можно увидеть только что созданный, еще совершенно неоформ-ленный огонь (рис. 9.9).
Интервал:
Закладка:



![Сергей Тимофеев - Как Из Да́леча, Дале́ча, Из Чиста́ Поля... [CИ]](/books/1094661/sergej-timofeev-kak-iz-da-lecha-dale-cha-iz-chista.webp)






