Сергей Тимофеев - 3ds Max 2012
- Название:3ds Max 2012
- Автор:
- Жанр:
- Издательство:БХВ-Петербург
- Год:2012
- ISBN:нет данных
- Рейтинг:
- Избранное:Добавить в избранное
-
Отзывы:
-
Ваша оценка:
Сергей Тимофеев - 3ds Max 2012 краткое содержание
Для широкого круга пользователей.
3ds Max 2012 - читать онлайн бесплатно ознакомительный отрывок
Интервал:
Закладка:
Таким образом, при необходимости визуализации анимации вам, прежде всего, надо задать правильный временной интервал для визуализации.
4. Следующее, что необходимо сделать для визуализации анимации, — это указать файл, в котором будет записана последовательность кадров. Общий порядок вы-полнения подобных действий вы уже изучили в разд. "Автоматическое сохра-нение кадра" этой главы . Сейчас мы используем данные действия для автомати-ческого сохранения последовательности кадров.
5. Итак, указав требуемый интервал визуализации (пусть это будет вариант Active Time Segment (Активный сегмент времени)), вам необходимо задать файл, в ко-торый будут записаны кадры данного интервала. Это также выполняется при помощи опций группы Render Output (Вывод визуализации), расположенной в окне Render Setup ( Настройка визуализации).
6. Нажмите здесь кнопку Files (Файлы). Появится обычное окно сохранения файла. Здесь необходимо задать адрес, имя и формат файла, в котором будет записано видео. Важно, чтобы вы установили здесь формат файла AVI, т. к. именно фай-лы такого формата способны сохранять последовательности кадров. Адрес и имя файла можете задать любыми.
7. Итак, вы указали промежуток анимации (вся шкала времени) и файл, в который будет записываться создаваемая анимация (файл формата AVI, который может находиться в любой папке и под любым именем). Теперь можно выполнять саму визуализацию. Подберите в окне проекций Perspective (Перспектива) или при помощи съемочной камеры наилучший ракурс обзора на анимированный объект и запустите визуализацию.
8. Запаситесь терпением. Программа должна выполнить последовательную визуа-лизацию 101 кадра (включая кадр № 0). Это может занять совсем немного вре-мени, а может и продолжаться долго. Все зависит от состава вашей сцены. Чем проще сцена, тем быстрее будет выполнена визуализация.
9. После окончания визуализации всей последовательности изображений сверните 3ds Max, откройте папку, которую указали в качестве адреса создания файла при настройке автосохранения (в шаге 6). В этой папке должен находиться файл, имя которого было также задано в шаге 6. Например — Video.avi. Просто запус-тите этот файл для воспроизведения анимации. Откроется проигрыватель ви-деофайлов, установленный на вашем компьютере (например, Windows MediaPlayer), и будет воспроизведена созданная анимация.
Как видите, процедура визуализации анимации не сложна, но часто бывает весьма продолжительной. Особенно часто так случается при визуализации длительных промежутков шкалы времени и сложных сцен. Визуализировать анимацию можно часами, сутками и даже неделями. Все зависит от компьютера, которым вы поль-зуетесь, и от степени сложности визуализируемой сцены. Визуализация последовательности ракурсов Создав какой - либо проект, вам может понадобиться сделать максимальное кол и-чество визуализаций проекта с разных ракурсов. Например, если это проект и н-терьера, то можно выполнять множество визуализаций с разных углов просмотра и позиций, будучи внутри помещения; если это архитектурный пр оект, то можно выполнять визуализации здания с разных сторон и т. д. Множество визуализаций с разных сторон и ракурсов — это одно из основных преимуществ трехмерной графики.
До сих пор визуализация отдельных кадров не занимала у вас много времени. Стандартный визуализатор Scanline почти всегда визуализирует быстро или отно-сительно быстро. Поэтому вы можете запускать визуализацию, дожидаться ее окончания, менять ракурс обзора, запускать визуализацию заново, и так — сколько угодно раз, совершенно не утруждаясь.
Иная картина представляется при работе с другими, более сильными визуализато-рами (V - Ray, mental ray). Визуализация при помощи них происходит гораздо доль-ше, в чем вы убедитесь в главе 10 .
В таком случае уже неудобно будет ожидать окончания очередной визуализации, чтобы изменить ракурс обзора и запустить новую визуализацию. Гораздо удобнее будет задать предварительно серию ракурсов, а затем запустить общую визуал и-зацию. Программа сама последовательно выполнит визуализации всех заданных ракурсов. Это займет много времени, но зато может быть выполнено без ваше го участия.
Сейчас мы рассмотрим, как это выполняется. Сразу отмечу, что каких - либо новых инструментов или средств вы не изучите, а лишь узнаете необходимую последова-тельность применения уже знакомых приемов и средств.
1. Создайте какую - либо определенную сцену ( это может быть любая совокупность объектов ) или используйте ту, что выполняли самостоятельно. Установите в сцене направленную съемочную камеру так, чтобы она просматривала объекты с оп-ределенной точки (рис. 8.12).
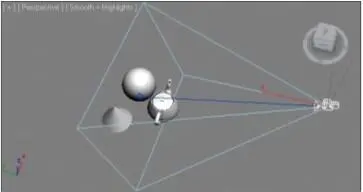
Рис. 8.12. Исходная сцена
2. Перейдите в режим анимации ( Auto Key (Автоматическая установка ключей) либо клавиша ). Убедитесь, что ползунок анимации находится в позиции кадра № 0, затем переместите ползунок анимации на позицию кадра № 1.
3. Выделите в сцене съемочную камеру и измените ее место расположения, чтобы изменить ракурс обзора. На шкале времени при этом в позициях кадра № 0 и кадра № 1 должны появиться ключи анимации.
4. Переместите ползунок анимации в позицию кадра № 2 и снова измените ракурс обзора съемочной камеры, направив ее на объекты с другого угла. На шкале времени, в позиции кадра № 2 , также должен появиться ключ анимации.
5. Аналогичные действия выполните в отношении кадра № 3. Таким образом, все-го у вас получилось 4 разных ракурса, каждый из которых "записан" в отдель-ном кадре (кадры 0, 1, 2, 3).
6. Убедитесь, что съемочная камера активна (т. е. просмотр сцены происходит че-рез нее, а не через окно Perspective (Перспектива)), затем вызовите окно Render Setup (Настройка визуализации) и в группе параметров Time Output (Вывод времени) укажите вариант Range (Промежуток) и задайте промежуток визуали-зации в кадрах 0— 3.
7. В группе параметров Render Output (Вывод визуализации) нажмите кнопку Files (Файлы) и укажите имя файла "Render_Number_", формат файла — JPG, а адрес — любой.
8. Теперь запустите визуализацию. Произойдет визуализация первого кадра, да-лее — автоматическое сохранение кадра визуализации под именем "Render_ Number_0000" в формате JPG по указанному вами адресу, затем произойдет ви-зуализация второго кадра, его сохранение под именем "Render_Number_0001" и т. д., вплоть до полной визуализации и сохранения всех четырех кадров.
Таким образом, вы смогли сначала задать все необходимые ракурсы, затем настро-ить автоматическое сохранение кадров визуализации в файлах формата JPG, потом запустили автоматическую процедуру выполнения данных действий, в результате чего компьютер самостоятельно визуализировал, сохранял, менял ракурс и снова визуализировал.
Интервал:
Закладка:



![Сергей Тимофеев - Как Из Да́леча, Дале́ча, Из Чиста́ Поля... [CИ]](/books/1094661/sergej-timofeev-kak-iz-da-lecha-dale-cha-iz-chista.webp)






