Сергей Тимофеев - 3ds Max 2012
- Название:3ds Max 2012
- Автор:
- Жанр:
- Издательство:БХВ-Петербург
- Год:2012
- ISBN:нет данных
- Рейтинг:
- Избранное:Добавить в избранное
-
Отзывы:
-
Ваша оценка:
Сергей Тимофеев - 3ds Max 2012 краткое содержание
Для широкого круга пользователей.
3ds Max 2012 - читать онлайн бесплатно ознакомительный отрывок
Интервал:
Закладка:
 Рис. 5.24. Кнопка
Рис. 5.24. Кнопка
Рис. 5.23. Добавлена текстура полотна Show Standard Map in Viewport Diffuse Color
Итак, мы рассмотрели порядок работы с каналом (Диффузный цвет) . Это наиболее часто употребляемый канал, поэтому полезно будет попрактиковать-ся больше в его использовании. Попробуйте самостоятельно заменить текущее изо-бражение картины любым другим, например собственной цифровой фотографией,
и выполните визуализацию.
Канал Opacity (Непрозрачность) Канал Opacity (Непрозрачность) отвечает за непрозрачность материала в произ-вольных местах. Ранее мы работали с базовым параметром Opacity (Непрозрач-ность), который позволял оперировать равномерной непрозрачностью материала. В свою очередь, одноименный канал позволяет создавать непрозрачность неравно-мерно.
Неравномерная непрозрачность задается при помощи специальных карт. Это — черно - белые изображения. Черный цвет задает абсолютно прозрачные участки, а белый — абсолютно непрозрачные.
Поэтому каждую такую карту необходимо подготавливать заранее в любом растро-вом редакторе, в котором вам удобнее работать (Photoshop, GIMP и проч.). При использовании канала непрозрачности часто одновременно используется канал диффузного цвета. При помощи канала диффузного цвета мы задаем общее изо-бражение материала, а при помощи канала непрозрачности делаем отдельные его регионы прозрачными. Рассмотрим данные действия подробно на примере созда-ния стилизованного солнца.
1. Откройте файл Solnce.max в папке Primeri_Scen \Glava_5\ Solnce на компакт -диске.
2. Перед вами совсем не сложная сцена: упрощенный угол помещения, созданный при помощи примитива L-Ext (L- подобное тело выдавливания) , и плоскость по-ла. На стене расположена еще одна плоскость, имеющая квадратную форму ( рис. 5.25).
3. В отношении этой квадратной плоскости мы применим местами прозрачную текстуру с изображением стилизованного солнца. Для начала создадим ее.
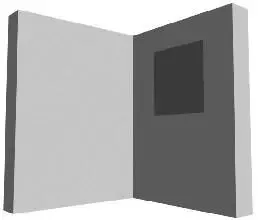
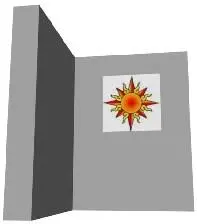
Рис. 5.25. Исходная сцена Рис. 5.26. Наложена текстура с одной лишь картой диффузного канала
4. Откройте окно редактора материалов, выберите любой пустой слот и раскройте свиток Maps (Карты).
5. Выделите любой пустой слот, раскройте свиток Maps (Карты) и в качестве кар-ты диффузного цвета примените изображение из файла Solnce.jpg в папке Primeri_Scen\Glava_5\ Solnce (точно так же, как и в случае с картиной, рассмот-ренной ранее). В результате на стене будет висеть прямоугольное изображение стилизованного солнца (рис. 5.26).
6. Теперь ваша задача — сделать белые поля на картинке абсолютно прозрачными, чтобы осталась видимость лишь самого солнца. Для этого вам понадобится кар-та прозрачности, как на рис. 5.27. Файл с таким изображением находится в папке Primeri_Scen \Glava_5\ Solnce под именем Solnce_Opac ity.jpg.
7. Нажмите кнопку None справа от надписи Opacity (Непрозрачность). Появится знакомое окно выбора конкретной карты. Также выберите здесь первый пункт — Bitmap (Растровое изображение) , а затем в окне выбора конкретного файла выберите файл Solnce_Opacity.jpg в папке Primeri_Scen \Glava_5\Solnce.
8. Окно редактора материалов можно закрыть. Теперь на визуализации отобража-ется лишь та часть прямоугольника с солнцем, на которой расположено само солнце, белые поля стали абсолютно прозрачными (рис. 5.28).
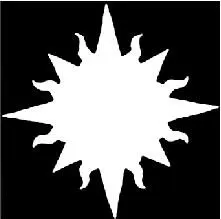
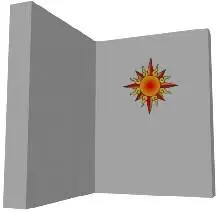
Рис. 5.27. Карта прозрачности Рис. 5.28. Применена карта прозрачности Таким образом, используя карту непрозрачности в отношении одноименного кана-ла, мы сделали определенную область материала абсолютно прозрачной, что по-зволило скрыть ненужные его части.
П РИМЕЧАНИЕ
В дальнейшем вы будете создавать карты непрозрачности самостоятельно. Почти всегда внешний вид карты непрозрачности является производным от внешнего вида карты диффузного цвета. Поэтому порядок создания карты непрозрачности обычно следующий: открываете основное изображение (карту диффузного цвета) в любом растровом редакторе, прямо поверх него создаете черно - белое изображение карты непрозрачности. Затем при помощи команды Save As(Сохранить как) сохраняете по-лучившееся изображение в отдельный файл. В результате у вас останется неизме-ненный оригинал картинки, а также появится ее карта непрозрачности.
Канал Bump (Рельеф)
Канал Bump (Рельеф) отвечает за эффект рельефности материала. Зрительную рельефность также называют псевдорельефом. Суть ее заключается в том, что за счет добавления теней и бликов создается эффект рельефа поверхности материала, в то время как фактически она остается совершенно плоской. Использование по-добных текстур при создании материалов, скажем, интерьера применяется доста-точно часто. Например, для передачи легкой рельефности стены, выложенной ке-рамической плиткой.
Рассмотрим порядок использования канала рельефа на примере создания материала кирпичной кладки.
1. Создайте новую сцену. В окне проекций Perspective (Перспектива) создайте примитив Box (Куб). Значения его параметров задайте следующими: Length (Длина) — 1, Width (Ширина) — 300, Height (Высота) — 270. Это — стена, на которую мы впоследствии наложим текстуру кирпича.
2. Откройте окно редактора материалов. Выберите любой пустой слот и раскройте свиток Maps (Карты). Здесь в качестве карты канала диффузного цвета исполь-зуйте изображение из файла Kirpich.jpg, находящегося в папке Primeri_Scen \ Glava_5\ Kirpich на компакт - диске. Вернитесь на уровень редактирования вверх при помощи кнопки Go to Parent (Вернуться вверх) — см. рис. 5.22.
3. Получившуюся текстуру наложите на параллелепипед в сцене любым удобным образом.
4. Нажмите кнопку None справа от надписи Bump (Рельеф). Появится знакомое окно выбора конкретной карты. Выберите первый пункт — Bitmap (Растровое изображение) , а затем — файл Kirpich_Bump.jpg в папке Primeri_Scen \Glava_5\ Kirpich.
5. Вернитесь на уровень редактирования вверх при помощи средства Go to Parent (Вернуться вверх). Справа от названия канала Bump (Рельеф) в свитке Maps (Карты) располагается параметр степени использования канала (рис. 5.29). Уве-личьте его значение с 30 примерно до 80 единиц.
Интервал:
Закладка:

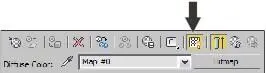


![Сергей Тимофеев - Как Из Да́леча, Дале́ча, Из Чиста́ Поля... [CИ]](/books/1094661/sergej-timofeev-kak-iz-da-lecha-dale-cha-iz-chista.webp)






