Сергей Топорков - Adobe Fotoshop CS в примерах (I-II)
- Название:Adobe Fotoshop CS в примерах (I-II)
- Автор:
- Жанр:
- Издательство:БХВ-Петербург
- Год:2005
- Город:Санкт-Петербург
- ISBN:5-94157-526-2
- Рейтинг:
- Избранное:Добавить в избранное
-
Отзывы:
-
Ваша оценка:
Сергей Топорков - Adobe Fotoshop CS в примерах (I-II) краткое содержание
Практическое руководство по графическому редактору Adobe Photoshop CS. На большом количестве примеров показаны методы работы с основными инструментами программы, слоями, масками, каналами, фильтрами.
Описана техника применения эффектов. Особое внимание уделено вопросам устранения дефектов на фотоснимках и комплексной обработке растровых изображении. Книга содержит большое количество уникальных примеров и заданий. Диск содержит рисунки, использованные в качестве примеров, и необходимые для выполнения заданий файлы в формате PSD.
Для широкого круга пользователей.
Adobe Fotoshop CS в примерах (I-II) - читать онлайн бесплатно полную версию (весь текст целиком)
Интервал:
Закладка:
Примечание:
Не устанавливайте флажок Simulate Pressure(Симуляция давления), в противном случае кисть заполнит изгиб, отсекая лишние линии на концах, а вам это не нужно (рис. 11.4).
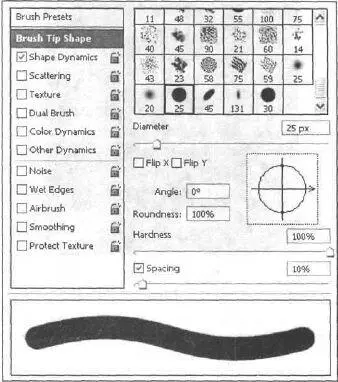
Рис. 11.3. Опции Brush Presets
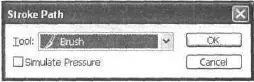
Рис. 11.4. Штриховой контур
Шаг 4.
Сейчас необходимо удалить линии изгиба, созданные Реn(Ручка), делается это клавишей . Теперь нажмите , чтобы окончательно все скрыть (рис. 11.5).
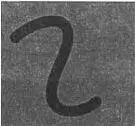
Рис. 11.3. Изображение после выполнения шага 4
Шаг 5.
Удерживая клавишу , щелкните на слое, на котором нарисовали черный изгиб, понадобится это для создания и последующего размытия канала.
Итак, после загрузки выделения перейдите на палитру Channels(Каналы), создайте новый канал. Залейте его белым цветом (рис. 11.6—11.7).
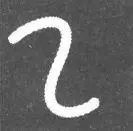
Рис. 11.6. Выделение на канале, заполненное белым цветом
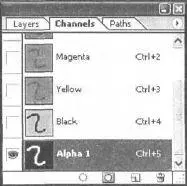
Рис. 11.7. Новый Alpha Channel
Шаг 6.
Ныполнитс команду Filter | Blur | Gaussian Blur(Фильтр | Размытие | Размытие по Гауссу) и задайте Radius(Радиус) равным 10 (рис. 11.8).
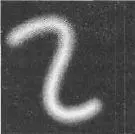
Рис. 11.8. Размытый Alpha Channel
Шаг 7.
Вернитесь на палитру Layers(Слои). Как вы, наверное, догадались, сейчас нужно будет проводить изменения на слое с изгибом. Убедитесь, что он активен (посмотрите на наличие пиктограммы кисти слева), и зафузите выделение этого слоя, нажав комбинацию клавиш +либо выполнив команду Select | Аll(Выбор | Все).
Теперь заполните выделение серым цветом на 50 % (рис. 11.9), именно такое сочетание хорошо подходит для создания эффекта металла. Не забудьте установить флажок Preserve Transparency(Сохранить прозрачность), в противном случае заполнится весь слой.
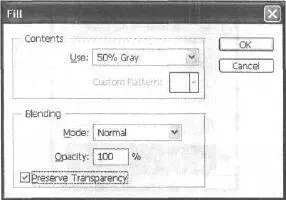
Рис. 11.9. Параметры заполнения Fill
После выполнения этих операции снимите все выделения, выполнив команду Select | Deselect(Выбор | Снять выделение) (рис. 11.10).
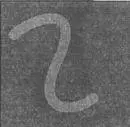
Рис. 11.10. Изображение после выполнение шага 7
Шаг 8.
В очередной раз вам придется воспользоваться фильтром Lighting Effects (Световые эффекты). На данном этапе вам необходимо знать, что он позволяет также делать освещение каналов. Выполните команду Filter | Render | Lighting Effects(Фильтр | Рендер | Световые эффекты), используйте значения параметров, как на рис. 11.11.
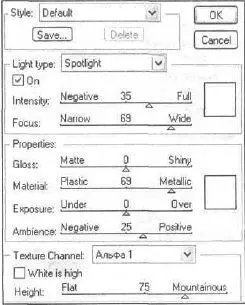
Рис. 11.11. Окно настройки световых эффектов
Таким образом вы придадите металлический отблеск будущему шлангу, используя дополнительный Alpha Channel(Альфа-канал) (рис. 11.12).
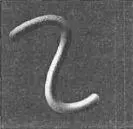
Рис. 11.12. Изображение после выполнения шага 8
Шаг 9.
Примените к получившейся основе шланга один из стилей, создающих выпуклости, — выполните команду Layer | Layer Style | Bevel and Emboss(Слой I Новый слой I Фаска и рельеф), задайте параметры, как на рис. 11.13.
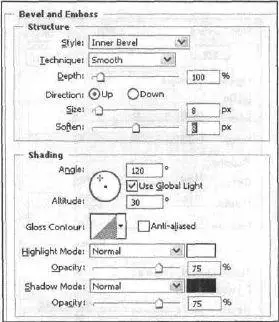
Рис. 11.13. Окно Bevel and Emboss
Эти значения — импровизация, поэтому, если они вам не нравятся, смело задавайте свои (рис. 11.14).
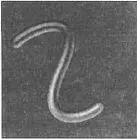
Рис. 11.14. Изображение после выполнения шага 9
Шаг 10.
Сейчас необходимо блокировать прозрачность для успешного создания полосок на шланге. Делается это нажатием соответствующей кнопки на палитре слоев (рис. 11.15).

Рис. 11.15. Кнопка блокирования прозрачности
Шаг 11.
Оригинальный слой после применении Lighting Effects(Световые эффекты) смотрится грубо (рис. 11.16), поэтому смягчите его, выполнив дважды команду Filter | Blur | Blur More(Фильтр | Размытие | Больше размытия) (рис. 11.17).
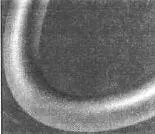
Рис. 11.16. Вид увеличенного шланга до применения Blur More

Рис. 11.17. Вид увеличенного шланга после применения Blur More
Шаг 12.
Создайте новый слой и свяжите его с предыдущим (щелчком слева). Если вы все сделаете правильно, то появится скрепка в месте щелчка. Затем слейте эти два слоя нажатием комбинации клавиш +<���Е>(рис. 11.18).
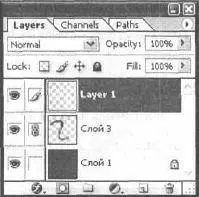
Рис. 11.18. Связывание слоев
Шаг 13.
В данный момент слой у вас не блокирован. Выберите инструмент кисти ( Brush Tool) (клавиша <���В>), задайте размер кисти 100 рх (рис. 11.19), заблокируйте прозрачность слоя и затемните края шланга.
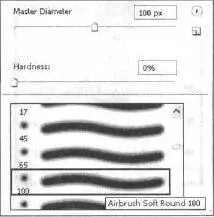
Рис. 11.19. Изменение параметров Brush
Тем самым вы придадите объем шлангу (рис. 11.20).
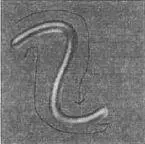
Рис. 11.20. Затемнение участков
Примечание:
Читать дальшеИнтервал:
Закладка:





