Сергей Топорков - Adobe Fotoshop CS в примерах (I-II)
- Название:Adobe Fotoshop CS в примерах (I-II)
- Автор:
- Жанр:
- Издательство:БХВ-Петербург
- Год:2005
- Город:Санкт-Петербург
- ISBN:5-94157-526-2
- Рейтинг:
- Избранное:Добавить в избранное
-
Отзывы:
-
Ваша оценка:
Сергей Топорков - Adobe Fotoshop CS в примерах (I-II) краткое содержание
Практическое руководство по графическому редактору Adobe Photoshop CS. На большом количестве примеров показаны методы работы с основными инструментами программы, слоями, масками, каналами, фильтрами.
Описана техника применения эффектов. Особое внимание уделено вопросам устранения дефектов на фотоснимках и комплексной обработке растровых изображении. Книга содержит большое количество уникальных примеров и заданий. Диск содержит рисунки, использованные в качестве примеров, и необходимые для выполнения заданий файлы в формате PSD.
Для широкого круга пользователей.
Adobe Fotoshop CS в примерах (I-II) - читать онлайн бесплатно полную версию (весь текст целиком)
Интервал:
Закладка:
При грамотном распределении теней можно добиться неплохих результатов. Это вам скажет любой художник. Конечно, все приходит с опытом. Если вы не знаете, как распределить свет и тень на определенном предмете, постарайтесь найти схожий из предметов быта, положить перед собой и попытаться сделать то же самое.
Шаг 14.
Создайте новый слой, он должен распологаться выше предыдущих (рис. 11.21).
Сейчас нужно сделать полоски на шланге, поэтому выберите инструмент Line(Линия) (клавиша ) (рис. 11.22). Сделайте цвет переднею плана FFFFFF.
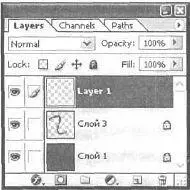
Рис. 11.21. Расположение слоев
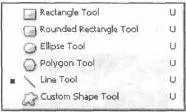
Рис. 11.22. Инструмент Line Tool
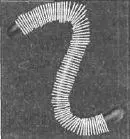
Рис. 11.23. Линии, проведенные инструментом Line
Итак, нарисуйте линии, лучше всею это делать при увеличенном масштабе изображения, например. 400 % (комбинация клавиш +<+>). Как нетрудно заметить, инструмент Line(Линия) является одной из модификаций Shape(Форма), поэтому с линиями можно выполнять те же операции (рис. 11.23).
Шаг 15.
Сгруппируйте слои, чтобы убрать лишние концы, нажатием комбинации клавиш +, а также измените опции смешивания на Overlay(Наложение). Основное назначение группировки слоев — это накладывание верхнего слоя по контуру на нижний (рис. 11.24–11.25).
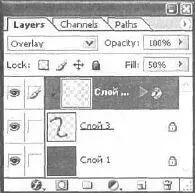
Рис. 11.24. Группировка слоя
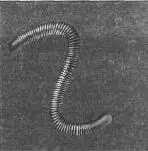
Рис. 11.25. Результат группировки слоя
Шаг 16.
Осталось сделать последние штрихи. Примените к слою стиль Drop Shadow(Отбросить тень) (рис. 11.26).
Также можно создать прямоугольник, залить его Reflected Gradient(Отраженный градиент), затемнить края для объема и расположить его на шланге. Далее идут вариации (рис. 11.27).
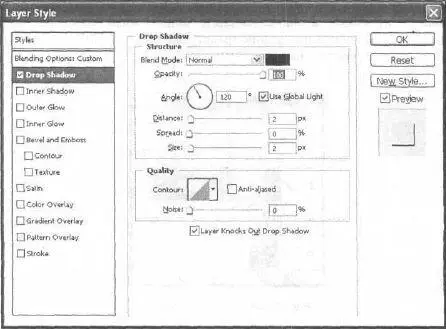
Рис. 11.26. Параметры Drop Shadow

Рис. 11.27. Финальный результат
Что нового мы узнали
В этом уроке мы научились:
— рисовать с помощью инструмента Реn(Ручка);
— использовать Line(Линии);
— группировать слои;
— блокировать непрозрачность слоя;
— использовать функцию Stroke Path(Штриховой контур)
Урок 12. Обобщаем знания об элементах слоя
Как написано в заголовке, этот урок обобщает знания, полученные об инструментах и слоях в Photoshop. Финальный результат выглядит очень фотореалистично, и нужно хорошо владеть инструментами, чтобы достигнуть его. Когда я в первый раз показал знакомому — он не поверил, что это сделано в Photoshop, пока я при нем не выполнил этот же трюк.
Итак, приступим, но сразу оговорюсь, что урок не из легких и, возможно, с первого раза у вас не получится. Главное требование — усидчивость.
Шаг 1.
Создайте новое изображение размером 800x800. Залейте его цветом ЕСЕСЕС. Поставьте две направляющие линии. Создайте новый слой, используя Layer | New | Layer(Слой | Новый | Слой). При помощи инструмента Elliptical Marquee(Эллиптическое выделение) сделайте выделение фиксированного размера. Это основа глаза, ее нужно залить цветом ID3864, чтобы сделать синий цвет (рис. 12.1). Изображение такого большого размера является маленькой хитростью, чтобы при уменьшении не были заметны дефекты работы.
Шаг 2.
Сделайте эллиптическое выделение меньшего размера, например, 200x200, и залейте его черным цветом, заливку делайте на новом слое, который вам придется создать с помощью Layer | New | Layer(Слой | Новый | Слой). Как можно догадаться, черное пятно будет зрачком.
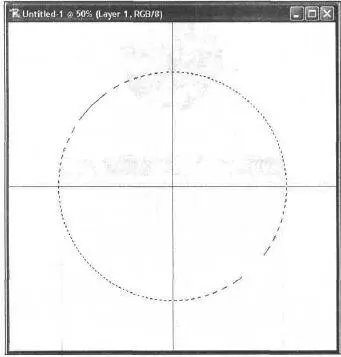
Рис. 12.1. Две направляющие линии и основа глаза
Шаг 3.
Сделайте активным инструмент Smudge(Палец): он вызывается нажатием клавиши . Слслайте по краям искажения, как на рис. I2.2. Они нужны, чтобы о дальнейшем вам пришлось меньше рисовать. Впоследствии зрачок все равно будет круглым.
Шаг 4.
Создайте новый слой и снова сделайте эллиптическое выделение в центре, размером 400x400, залейте его белым — этот цвет нужен для применения фильтров.
Выполните команду Filler | Noise | Add Noise(Фильтр | Шум | Добавить шум) и залайте значении, как на рис. 12.3.
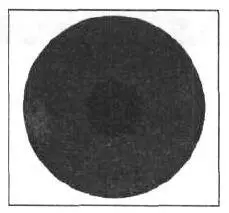
Рис. 12.2. Искажения зрачка
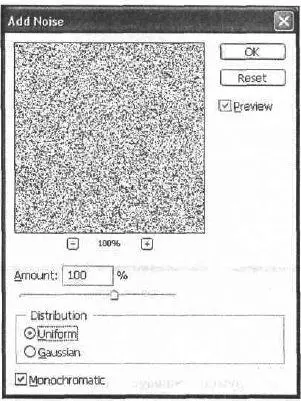
Рис. 12.3. Параметры Add Noise
Далее примените фильтр Radial Blur(Радиальное размытие), для этого выполните команду Filter | Blur | Radial Blur(Фильтр | Размытие | Радиальное размытие) (рис. 12.4).
Все эти манипуляции вы проводили, чтобы создать полоски, исходящие из центов. Очень удобно было воспользоваться «грязью», создаваемой фильтром Add Noise(Добавить шум), а потом преобразовать в линии радиальным размытием. В противном случае пришлось бы рисовать все эти линии кисточкой, что, согласитесь, не очень удобно и быстро.
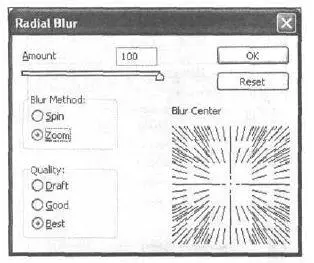
Рис. 12.4. Диалоговое окно Radial Blur
Шаг 5.
Для придания большей яркости измените режим смешивания слоя с полосками на Vivid Light(Яркий цвет). Выполните команду Filter | Liquify(Фильтр | Жидкий) (рис. 12.5—12.6).
Шаг 6.
Теперь сделайте небольшую, пока светящуюся оболочку. Для этого нужно дублировать слой со зрачком. Напомню вам, как это делается: Layer | Duplicate Layer(Слой | Дублировать слой). После этого переместите его вверх и переименуйте в «Line». Измените опции смешивания на Overlay(Наложение). Теперь надо откорректировать цветовой баланс, для большей реалистичности глаза делать это лучше при помощи функции Hue/Saturation(Оттенок/Насыщенность) (рис. 12.7). После этого выполните комбинацию клавиш +и растяните слегка этот слой. Сейчас нужно дорисовать линии, лучше всего сделать это инструментом Brush(Кисть). Поставьте маленький размер кисти, выберите цвет такой же, как у слоя «Line». Если у вас возникли трудности с его подборкой, то воспользуйтесь инструментом Eyedropper(Пипетка), который вызывается нажатием клавиши <1>, щелкните в нужном месте, и цвет автоматически определится.
Читать дальшеИнтервал:
Закладка:





