Сергей Топорков - Adobe Fotoshop CS в примерах (I-II)
- Название:Adobe Fotoshop CS в примерах (I-II)
- Автор:
- Жанр:
- Издательство:БХВ-Петербург
- Год:2005
- Город:Санкт-Петербург
- ISBN:5-94157-526-2
- Рейтинг:
- Избранное:Добавить в избранное
-
Отзывы:
-
Ваша оценка:
Сергей Топорков - Adobe Fotoshop CS в примерах (I-II) краткое содержание
Практическое руководство по графическому редактору Adobe Photoshop CS. На большом количестве примеров показаны методы работы с основными инструментами программы, слоями, масками, каналами, фильтрами.
Описана техника применения эффектов. Особое внимание уделено вопросам устранения дефектов на фотоснимках и комплексной обработке растровых изображении. Книга содержит большое количество уникальных примеров и заданий. Диск содержит рисунки, использованные в качестве примеров, и необходимые для выполнения заданий файлы в формате PSD.
Для широкого круга пользователей.
Adobe Fotoshop CS в примерах (I-II) - читать онлайн бесплатно полную версию (весь текст целиком)
Интервал:
Закладка:
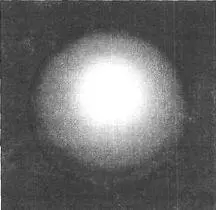
Рис. 15.6. Результат применении Beveland Embossк шару
Шаг 6.
Создайте новый слой и расположите его выше предыдущих. Теперь создайте прямоугольное выделение посередине (рис. 15.7) при помощи инструмента Rectangular Marquee(Прямоугольное выделение).
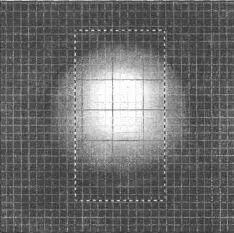
Рис. 15.7. Прямоугольное выделение на шаре
Шаг 7.
Выполните команду Edit | Fill(Редактировать! Заполнить). Можно воспользоваться клавиатурной комбинацией +.
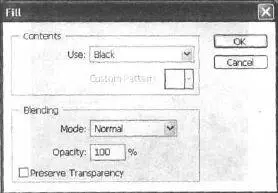
Рис. 15.8. Диалоговое окно Fill
Используйте черный цвет и не забудьте снять флажок Preserve Transparency(Сохранение прозрачности) (рис. 15.8).
Шаг 8.
Сейчас вам нужно красиво наложить темную линию на шар (далее — каркас). Выполните команду Layer | Create Clipping Mask(Слой | Создать маску группировки). Можно воспользоваться клавиатурной комбинацией +. На палитре Layers(Слои) измените у нового слоя Blending Mode(Режим смешивания) на Soft Light(Мягкий свет) и Opacity(Непрозрачность) на 50 % (рис. 15.9) и посмотрите результат на рис. 15.10.
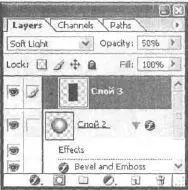
Рис. 15.9. Слои на вкладке Layers
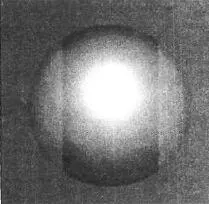
Рис. 15.10. Изображение после выполнения шага 8
Шаг 9.
Создайте новый слой и переименуйте его в «Bevel». Сделайте новое прямоугольное выделение, задайте для него ширину 20. Оно должно быть существенно тоньше предыдущего и располагаться так же посередине (рис. 15.11).
Заполните выделение черным цветом (рис. 15.12).
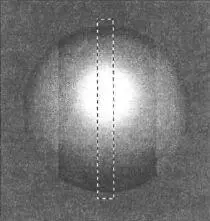
Рис. 15.11. Выделение вортикальной полосой
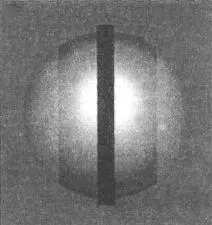
Рис. 15.12. Выделение черным цветом
Шаг 10.
Щелкните на слое «Bevel». Сейчас вы будете применять к нему разные стили.
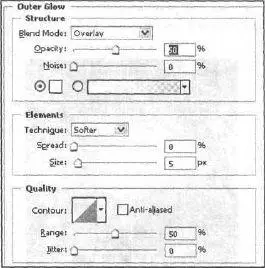
Рис. 15.13. Область Outer Glow
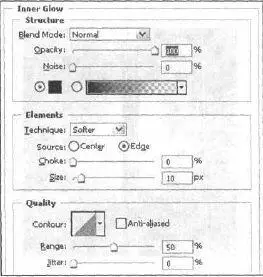
Рис. 15.14. Область Inner Glow
Но все по порядку: первым примените Outer Glow(Внешний блеск) (рис. 15.13), вторым Inner Glow(Внутренний блеск) (рис. 15.14) и, наконец, Gradient Overlay(Наложение градиента) (рис. 15.15).
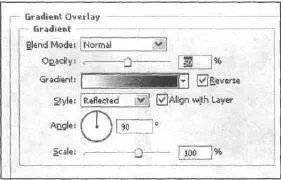
Рис. 15.15. Область Gradient Overlay
Шаг 11.
Основа готова, сейчас вам необходимо сгруппировать слой комбинацией клавиш +(рис. 15.16).
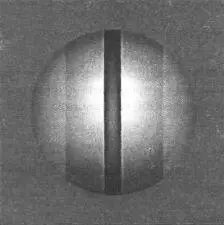
Рис. 15.16. Результат группировки слоя
Шаг 12.
Создайте выделение на слое «Bevel» при помощи инструмента Rectangular Marquee(Прямоугольное выделение). Оно должно захватывать половину шара и проходить через его центр (рис. 15.17).
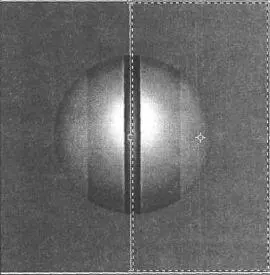
Рис. 15.17. Необходимое выделение
Шаг 13.
Удерживая клавиши +, переместите к правому краю получившуюся половину, то же самое проделайте с оставшейся частью, только ее передвиньте в другую область изображения (рис. 15.18).
Шаг 14.
Используя все тот же инструмент Rectangular Marquee(Прямоугольное выделение), сделайте геометрические фигуры.
Примечание:
Тут вам и пригодится сетка. На рис. 15.19 я убрал ее, чтобы выделения были более заметными.
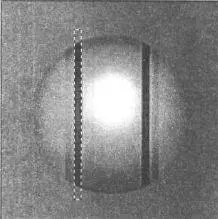
Рис. 15.18. Результат перемещения
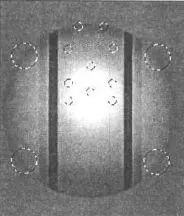
Рис. 15.19. Выделения на каркасе
Шаг 15.
Создайте новый слой и залейте его и цветом 333333 (рис. 15.20).
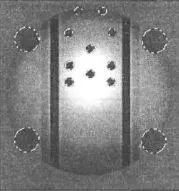
Рис. 15.20. Изображение после выполнения шага 15
Шаг 16.
Примените стили Inner Glow(Внутренний блеск) (рис. 15.21) и Outer Glow(Внешний блеск) (рис. 15.22).
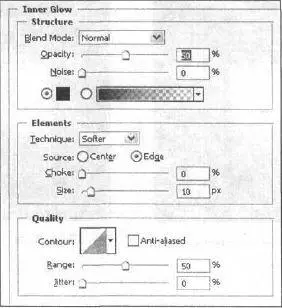
Рис. 15.21. Параметры стиля Inner Glowдли шара
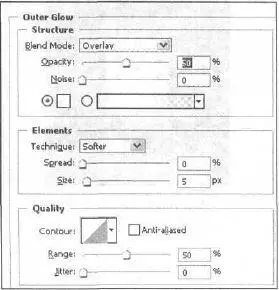
Рис. 15.22. Параметры стиля Outer Glowдля шара
Финальный результат похож на рис. 15.23. Останется только добавить текст и фирменный логотип.
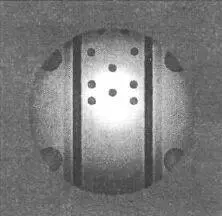
Рис. 15.23. Изображение после выполнения шага 16
Попробуйте сделать красивый фон для вашего каркаса. Залайте значения параметров стилей, как на рис. 15.24–15.27. Результат показан на рис. 15.28.
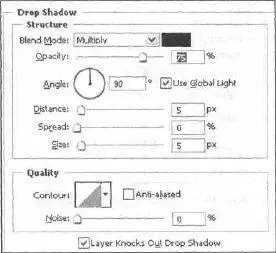
Рис. 15.24. Область Drop Shadowдли шара
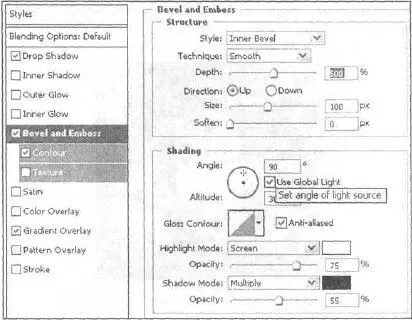
Рис. 15.25. Параметры Beveland Embossдля каркаса
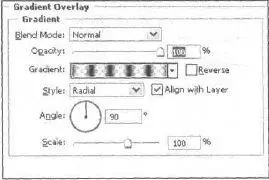
Рис. 15.26. Область Gradient Overlayдля каркаса
Примечания:
Читать дальшеИнтервал:
Закладка:





