Владимир Завгородний - Adobe Photoshop CS3
- Название:Adobe Photoshop CS3
- Автор:
- Жанр:
- Издательство:046ebc0b-b024-102a-94d5-07de47c81719
- Год:2008
- Город:Санкт-Петербург
- ISBN:978-5-91180-767-2
- Рейтинг:
- Избранное:Добавить в избранное
-
Отзывы:
-
Ваша оценка:
Владимир Завгородний - Adobe Photoshop CS3 краткое содержание
В книге, посвященной Adobe Photoshop CS3, рассматривается широкий спектр возможностей программы с акцентом на решение часто встречающихся специфических задач: ретушь и коррекция фотографических изображений, работа со слоями, подготовка изображений к печати.
Особенность этого издания – новый подход к структурированию и изложению информации, который позволяет читателю уже в первых главах познакомиться с эффективными техниками работы и использовать их при изучении нового материала. Книга раскрывает возможности Adobe Photoshop CS3 в порядке, обусловленном реальными потребностями при работе.
Adobe Photoshop CS3 - читать онлайн бесплатно ознакомительный отрывок
Интервал:
Закладка:
Примеры использования и варианты настройки эффектов слоя можно увидеть в видеоуроке «Эффекты слоя».
Глава 22
Автоматизация действий
Adobe Photoshop содержит возможности автоматизации действий, которые можно и нужно использовать в тех случаях, когда вы сталкиваетесь с повторением одинаковых (или почти одинаковых) операций или когда требуется обработать большое количество файлов одинаковым образом.
Автоматизация может быть частичной (когда некоторые действия выполняются автоматически при работе над файлом) или полной (когда Photoshop самостоятельно открывает, обрабатывает и сохраняет файлы), однако в обоих случаях основой автоматизации будут служить макрокоманды .
Палитра Actions(Макрокоманды) (рис. 22.1) хранит созданные вами или существующие в Photoshop изначально макрокоманды.
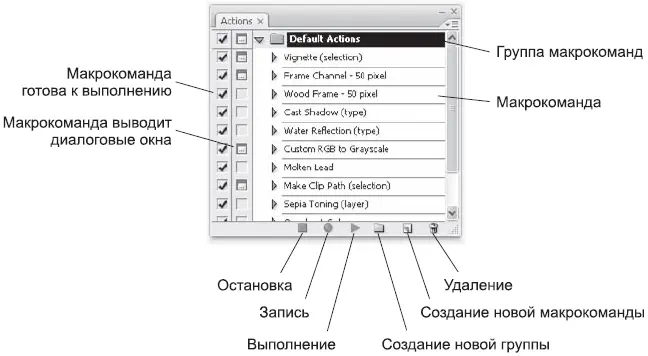
Рис. 22.1. Палитра Actions (Макрокоманды)
Макрокоманды объединяются в группы (или наборы) и в таком виде могут быть сохранены на жесткий диск и впоследствии загружены. По умолчанию на палитре Actions(Макрокоманды) загружен набор Default Actions(Макрокоманды по умолчанию), который служит как бы примером возможностей макрокоманд. Другие наборы макрокоманд могут быть загружены из меню палитры.
Каждая макрокоманда состоит из последовательности команд, записанных в ней. Раскрыв макрокоманду с помощью значка стрелки рядом с ее названием, можно увидеть список команд, записанных в ней (рис. 22.2).
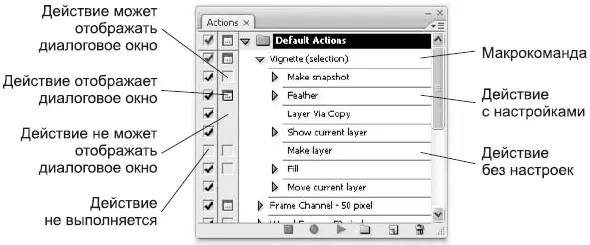
Рис. 22.2. Содержимое макрокоманды на палитре Actions (Макрокоманды)
Некоторые записанные в макрокоманду команды и действия не имеют никаких настроек: например, команда склеивания слоев или команда инвертирования изображения. Другие имеют настройки – будь то настройки в окнах или просто определенные параметры, с которыми было выполнено действие. Такие команды также имеют значок-стрелку около названия, их можно, в свою очередь, развернуть и посмотреть, какая информация записана в этой команде (рис. 22.3).
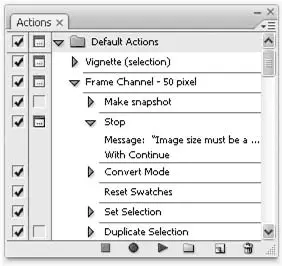
Рис. 22.3. Команда с настройками на палитре Actions (Макрокоманды)
Флажки возле каждой строки в макрокоманде позволяют включить или отключить одно из записанных в нее действий. Если действие отключено, оно не будет выполняться. Значок окна указывает, что эта команда будет отображать диалоговое окно с настройками – так можно на ходу корректировать настройки команды с учетом конкретного обрабатываемого изображения. Однако отображение окон неприемлемо при создании полной автоматизации – появление окон не дает возможности оставить Photoshop «без присмотра».
Макрокоманды не могут записать некоторые действия. Большинство команд и действий без проблем сохраняется в макрокоманде, однако работа с инструментами рисования или коррекции, создание векторных путей и сложных выделений – этого в макрокоманде записано не будет.
В тех случаях, когда необходимо выполнить такие действия, в макрокоманду вводится специальная команда Stop(Остановка) (см. рис. 22.3). Эта команда останавливает выполнение макрокоманды на нужном месте и отображает окно, в котором обычно указывается, какие действия пользователь будет выполнять вручную – например, рисовать что-то, создавать векторный путь и т. д. Затем, нажав кнопку выполнения макрокоманды, можно продолжить ее выполнение.
Большинство макрокоманд, существующих в Photoshop, на самом деле не предназначены для реальной работы – они служат для иллюстрации возможностей и могут быть использованы как «заготовка» для создания своих макрокоманд.
Для создания новой макрокоманды нужно сделать следующее.
1. Создать новую группу макрокоманд или выбрать созданную вами ранее. Это необязательный шаг, но вряд ли стоит добавлять свои макрокоманды в существующие в Photoshop группы – их будет довольно сложно найти.
2. Создать новую макрокоманду, указать ее настройки в окне (рис. 22.4) и закрыть его, тем самым начав запись макрокоманды.

Рис. 22.4. Окно New Action (Новая макрокоманда)
3. Выполнить одно (или несколько) действий, которые должны быть записаны в макрокоманду.
4. Нажать кнопку остановки записи после выполнения всех нужных действий.
В окне New Action(Новая макрокоманда) мы можем установить основные параметры макрокоманды. Впоследствии их можно изменить, обратившись к меню палитры и выбрав команду Action Options(Настройки макрокоманды).
Поле Name(Имя) позволяет назвать макрокоманду. Под этим именем она будет отображаться на палитре Actions(Макрокоманды).
Раскрывающийся список Set(Набор) позволяет указать, в какой набор (группу) следует добавить создаваемую макрокоманду.
Раскрывающийся список Function Key(Функциональная клавиша) позволяет привязать макрокоманду к одной из клавиш в диапазоне F2-F12. С помощью флажков Shiftи Controlможно установить сочетание клавиш Shift+F2или Ctrl+F2.
Наконец, раскрывающийся список Color(Цвет) позволяет выбрать цвет, которым будет помечаться макрокоманда в режиме Button Mode(Режим кнопок) (в него можно переключиться из меню палитры Actions(Макрокоманды)).
В этом режиме нельзя редактировать, создавать макрокоманды или просматривать их содержимое; но он удобен тем, что одним щелчком на кнопке запускается нужная макрокоманда. Разный цвет кнопок помогает визуально различать макрокоманды по типу или по очередности выполнения.
При записи макрокоманды есть несколько трюков, которые стоит иметь в виду.
• В любой момент записи вы можете нажать кнопку «стоп», остановив запись, а потом возобновить ее с того же места, нажав кнопку «запись». Это удобно использовать в тех случаях, когда вы обнаружили, что забыли выполнить какие-то действия. К примеру, вам предстоит записать в макрокоманду команду склейки слоев, а в изображении нет дополнительных слоев и команда Flatten Image(Склеить изображение) не активна. В этом случае можно остановить запись, создать недостающий слой (эта команда, разумеется, не будет записана), возобновить запись и выполнить команду склейки слоев.
Примечание
Некоторые команды в макрокоманде не выдают сообщений об ошибке, если их нельзя выполнить, – например, попытка склеить слои, если их в документе нет, или попытка преобразовать документ в цветовой режим, который для документа уже установлен. Такие операции проделывают обычно для «подстраховки» – чтобы быть уверенным, что все изображения в момент выполнения команды будут находиться в одинаковых условиях; Photoshop «знает» это и не выдает сообщений об ошибке.
Читать дальшеИнтервал:
Закладка:









